趣味で買ったノートパソコンのメモリ追加とHDDからSSDへの換装をしました。
また元々付いていたHDDは外さずに記録用に残すようにしています。
こちらのPCはリース落ちで中古で安く出回っていましたがストレージがHDDということで動作が遅く全く使い物になりませんが、メモリ増設とSSD換装をするだけで動画編集をしないような事務作業であれば十分な性能になります。
キーボードも癖が無く一応指紋認証を搭載しています。
またHP 430G5やi5-1135G7を搭載した430G8と450G8も配置が少し違うだけで分解の仕方、対応メモリ・SSD、空きスロット数は同じなので参考にして下さい。
元々このノートPCはそこそこ高速で快適な八世代のIntel i5 8250Uを搭載していますが、メモリとストレージ(HDD)が弱すぎなので早速変えていきます。めちゃくちゃ単純なので参考にして下さい。
ちなみにメモリは2スロットあり、最大32GBまで認識します。M.2用のスロットも空きがあります。
HP 450G5 標準構成の仕様
| メーカー | HP |
| モデル | 450G5 |
| OS | Windos 10 |
| CPU | i5-8250U |
| メモリ | 8GB(8GB×1) 空1 DDR4-2400(PC4-19200) |
| ストレージ | 500GB HDD M.2 2280 SSD 対応 |
| ディスプレイ | 15.6インチ |
| バッテリー | リチウムイオンバッテリ (3セル、48WHr、高耐久性) 最大約14.5時間 |
増設に対応するメモリの規格
標準でメモリ8GB(8GB×1)を搭載しています。
空きが1チャンネルあるのでメモリの増設が出来るPCです。
最近のコンパクトなPCはメモリ増設出来ないモデルが多々りますね。
今回は標準搭載の8GBのメモリに加え、CFD規格さんの以下のメモリを使用しました。
相性問題での不具合は全くありませんでした。2チャンネル動作も確認しました。
CFD D4N2400PS-8G DDR4-2400 ノート用メモリ 260pin SO-DIMM 8GB
規格:SO-DIMM DDR4-2400
増設に対応するSSDの規格
HPの450G5は標準でSSDを搭載しているモデルもありますが、中古で安く出回っているのはHDD搭載のモデルかと思います。やはり今時起動ドライブがHDDでは話になりません。
今回は元々着いていたHDDはデータ記録用のおまけとして残し、
起動ドライブには最近値段の落ち着いてきたこちらのM.2 SSDを使います。
ノートパソコンのメモリ増設、SSD換装の注意点
今までデスクトップ数台とLenovoのThinkpad(L380,L570,L580)、TOSHIBAのDynabook、HPの450G5・430G5、マウスのX4-i5、DELLのinspiron 14 5405のノート等色々なパソコンのメモリ増設や換装をしましたが、事前に相性が悪そうなメモリがあるか下調べは欠かさずやっていました。
また対応するメモリの規格は公式HPやマニュアルにだいたい記載されていますので間違わないよう注意ですね!
またメモリの増設が出来ない機種や空きチャンネルがない機種もあるので要注意です。
また出来れば精密ドライバーやノートパソコン分解用の専用の道具があれば安全に作業が出来ます。
ドライバーや裏蓋外す際のピック等のオープナー、特殊ビットが丸ごと入っていて便利なので私はこれを愛用しています。
激安ですがビットの先は極端に柔らかくもなく特に使用に問題はありません。
メモリ増設編[HP 450G5・430G5、G8系も対応]
①早速分解していきます
このノートパソコンの分解は非常に簡単です。ネジ一本と爪だけで止まっています。
まずはパソコンの電源を完全に落としACアダプターを抜きます。
また体に帯電した静電気を放電するため金属に触れたりしておきましょう。
それでは早速分解開始です。
まずは下記の〇印のネジを緩めます。(紛失防止の為抜けないようになっています)
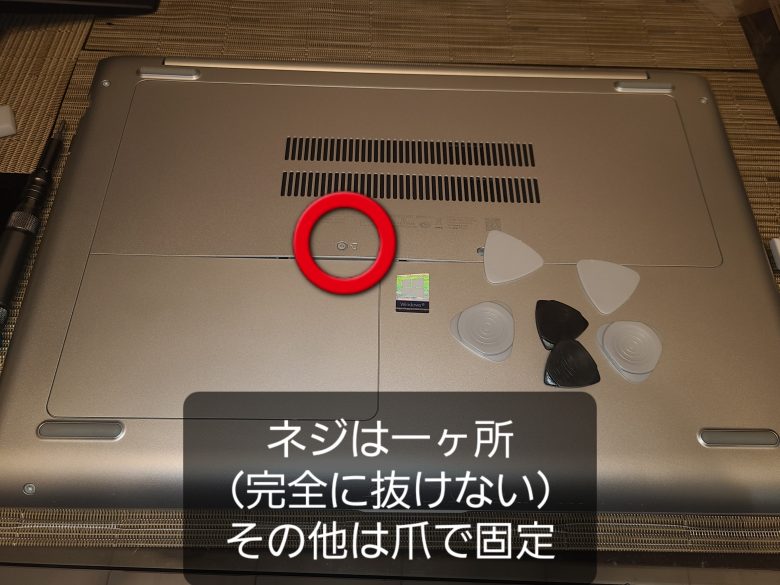
赤印のねじを緩めたら、隙間にギターのピックやカード類を丁寧に差し込んでいき最初に上の大きい裏蓋から爪を壊さないように外していきます。
下の蓋にはHDDなどが入っています。
下の画像は既にメモリを追加しSSDを増設したあとの画像ですが…
これにて分解は終わりなのであとはメモリを差すだけです。
HPの13.3インチノートパソコンの430G5もほとんど構造は同じです。

②メモリを取り付け
御大層に段落をわけましたが普通にメモリを刺すだけです。
ノートパソコンはデスクトップに比べてメモリは刺しやすいです。
注意点としてはメモリには向きがあるので仮合わせして切りかけが合うか確認してから差しましょう。
差し方は斜めに差し込み、真下に押し込む感じです。
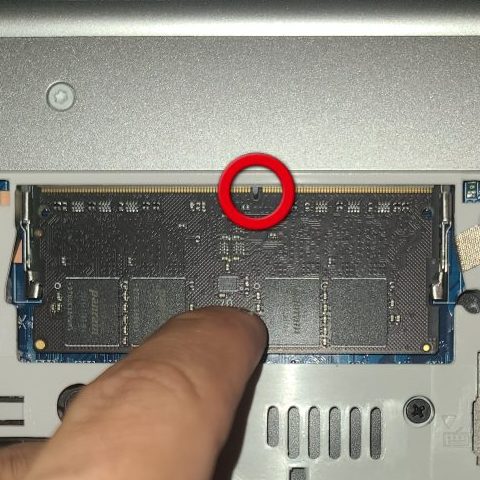
以上でメモリ増設に関しては終了です。
まずこの状態でブルースクリーン等のエラーが出ないか確認の為、起動して動作確認してください。
SSD換装編[HP 450G5・430G5も対応]
SSD換装の効果やメリットは起動を始めあらゆる動作がHDD時より速く快適になる事です。
違いは目に見えて解るので是非やってみて下さい。ただ今回OSをHDDではなくSSDから起動することになるので新規にOSをSSDにクリーンインストールします。
クローンに比べて圧倒的に簡単ですので手順を順を追って丁寧に紹介していきます。
またHDDに残っていたデータはピックアップ出来ますが完全なクローンを作成する訳ではありませんので必要なデータはバックアップを取っておきましょう。
またSSDの中身を完全に残すクローンのやり方
HDDから2.5インチのSATA SSDへの換装については上記リンクを参考にして下さい。
クリーンインストール時のWindows OSのプロダクトキーについて
中古で購入したノートパソコンのプロダクトキーを紛失した場合やシールが剝がれている場合もあると思いますが、SSD換装にあたってはプロダクトキーを新たに求められることはありません。クリーンインストール後には自動でプロダクト認証されます。
①Windows10をダウンロードしOSのインストール用USBを作成
インストール用USBの作成には下記マイクロソフトの公式ページからツールをダウンロードします。
下記リンクを開いたらツールをいますぐダウンロードをクリックして、メディア作成ツール(MediaCreationTool.exe)をダウンロードします。
フォーマットしたUSBを差しダウンロードしたメディア作成ツール(MediaCreationTool.exe)を起動すると、「Windows 10 セットアップ」というウィザードが始まるので、以下の手順で進めていきます。
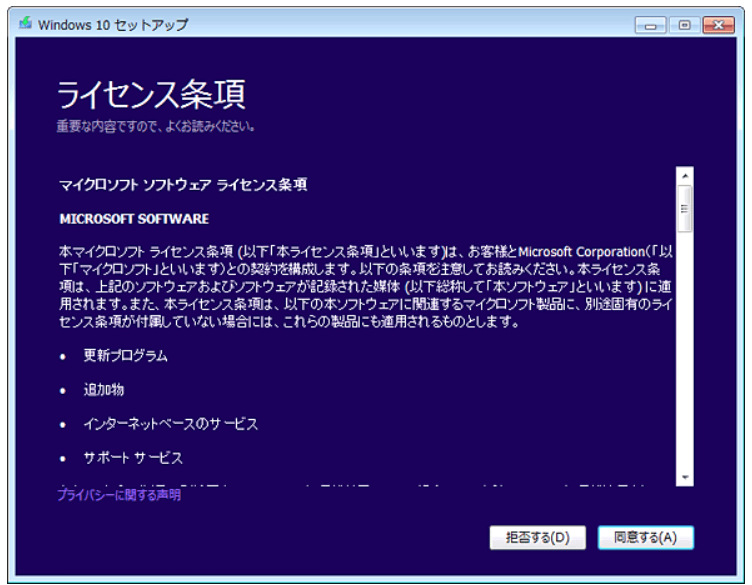
①ライセンス条項を確認し、[同意する]ボタンを選択。
②[他のPC用にインストールメディアを作成する]を選択。
③言語・アーキテクスチャ・エディションを選択。
④使用するメディアを選択する画面で[USB]を選択。
以上の通り進めるとUSBの作成が自動で始まります。
以上でWindowsのインストール用USBの作成は完了です。
②SSDを取り付け
①でインストール用USBを作成したら、SSDを追加します。
裏蓋を開けて開いているSSDのスロットに取り付けます。
固定ビスを外しSSDを斜めに入れ真下に下ろし、固定ビスを再度取り付けます。

③取り付けたSSDのフォーマット
後ほどOSをSSDにインストールする際にSSDが認識されない等のトラブルを回避するため取り付けたSSDのフォーマットをします。
正しいフォーマットの仕方は以下のように行います。
またフォーマットの際はFull Formatでなく必ずQuick Formatを選択します。
1. スタートまたはWindowsボタンをクリックし、[コントロールパネル]、[システムとセキュリティ]の順に選択します。
2. [管理ツール]、[コンピューターの管理]、[ディスクの管理]の順に選択します。
3. フォーマットするディスクを右クリックし、[フォーマット]を選択します。
4. 表示されるダイアログで、[ファイルシステム](通常はNTFS)を選択し、[アロケーションユニットサイズ](通常は4096)を入力して、[クイックフォーマットする]のチェックをオンにします。
5. [OK]をクリックします。
Windows PCでSSDを正しくフォーマットする方法 | Crucial Japan | Crucial JP
SSDのフォーマット(初期化)が完了したらPCの電源を落とします。
④BIOSの設定
先ほど①で作成したUSBを差してパソコンを起動しますが、そのまま起動せずに電源ボタンを押した後F10ボタンを連打しBIOS(UFFI)画面に行きます。
BIOS画面にてBoot Optionを探してUSB Strage Bootにチェックを入れます。
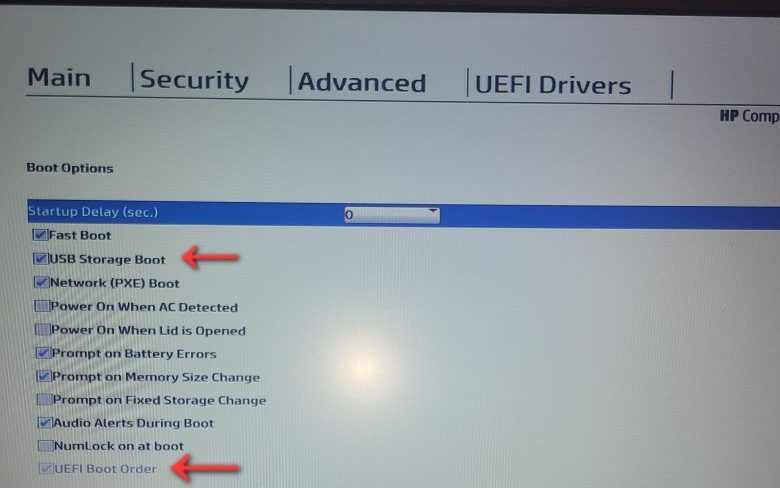
その後起動するドライブの優先順位の一番をUSB、二番にM.2 SSDに変更しEscボタンを押し変更を保存しBIOS画面から出ます。
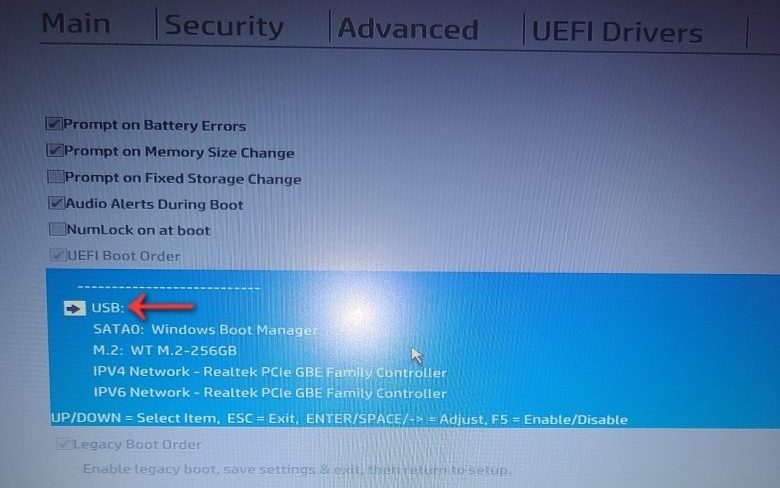
⑤Windowsのインストール
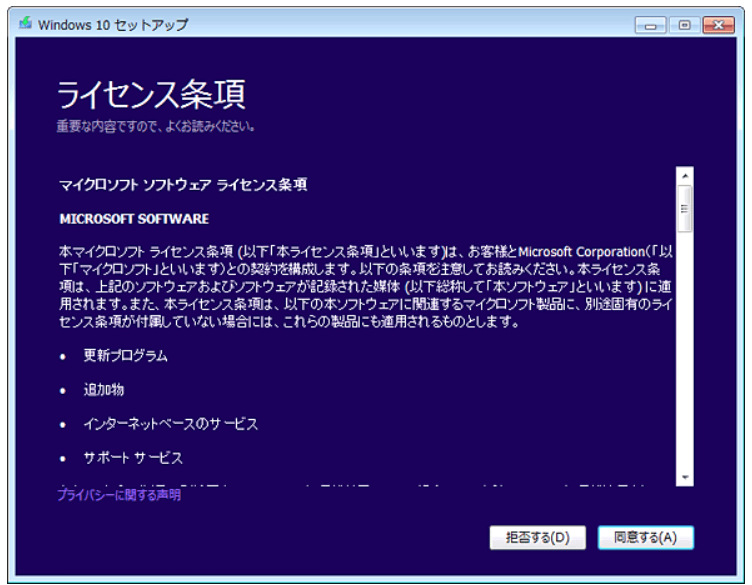
正しく起動順位の変更を設定しBIOS画面を出たら上のようなWindowsのセットアップ画面が出ます。
指示に従い設定していき、途中でプロダクトコードを要求される場面では、[プロダクトキーを持っていません]を選択し進みます。
ライセンス条項に[同意]し次の画面に行くと、インストールの種類を選んでくださいという画面がでますので[カスタム:Windowsのみをインストールする(詳細設定)]を選択します。
Windowsのインストール場所を選ぶ画面になったら新しく追加したSSDが[割り当てられていない領域]としてでますので選択すると、Windowsのインストールが開始します。
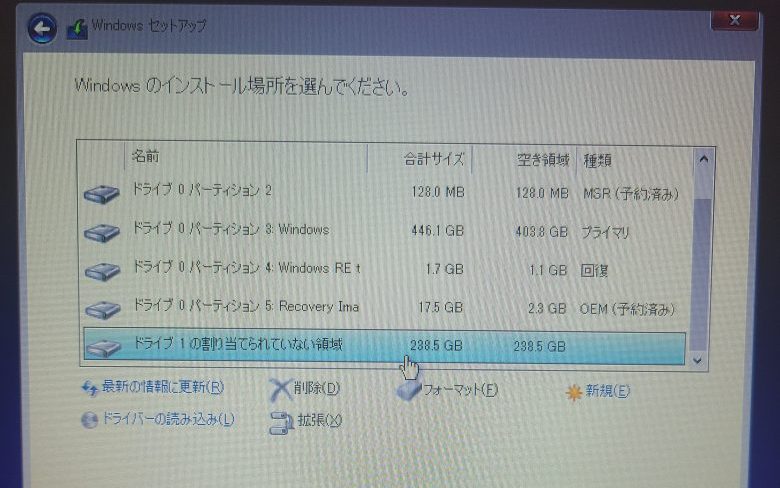
あとは画面の指示に従っていき、Windowsのセットアップを完了します。
⑥元々付いていたHDDのデータ移行・フォーマット
無事にSSDにWindowsをクリーンインストールしたらHDDから必要なデータを抜き取りHDDのフォーマットを行います。
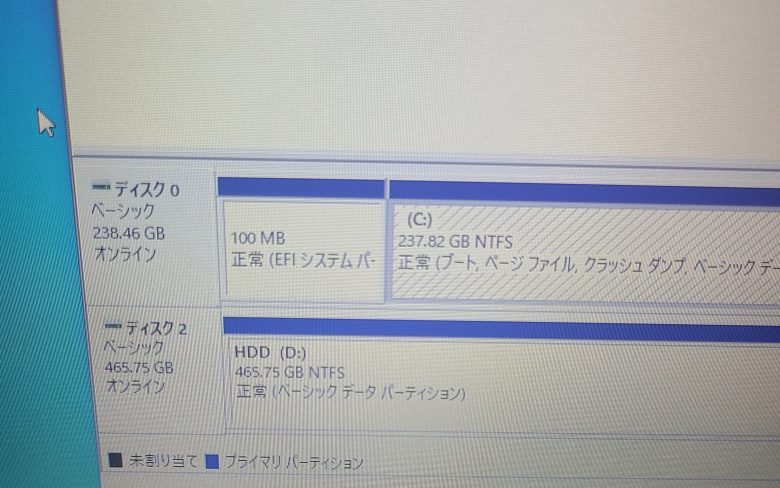
以上で元のHDDを残したままSSDの追加は完了です
正常に動作するか動作確認して作業は完了です。
ショップに依頼した時の料金・相場
ドスパラやパソコン工房さんではSSD換装のサービスを行っています
昔一度パソコン工房さんに依頼して工賃は11000円でした。
以上でメモリ増設・SSD換装は完了です
メモリ増設は非常に簡単ですがSSD追加&OSのクリーンインストールはやや手間がかかります。
しかしそれに見合うだけの価値がSSD化にはありますのでHDDのパソコンを使用している方は是非やってみて下さい。
SSDのクローン作成について[ノートパソコン&デスクトップ対応]
また今回のノートpcではM.2のストレージの空きスロットが有り、ssdとhddを取り付けたままデータ以降も出来ました。
しかしパソコンによっては空きスロットが無い場合や、クリーンインストールではなくクローンをしなければいけない場合、HDDからM.2ではなく2.5インチのSSDに交換したい場合もあるかと思います。
クローン作成の場合はこちらで紹介しています。
Windowsが起動出来ないor HDDから起動してしまう場合
元々付いていたHDDを外して起動するとブルースクリーンが出ずに起動出来る場合があります。
また先ほど説明したbiosの起動順番の画面で一番上にクリーンインストール先のssdを指定していることを確認しましょう。


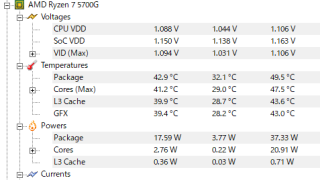







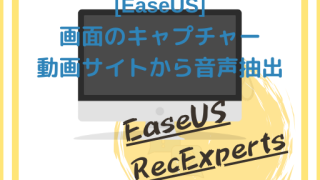





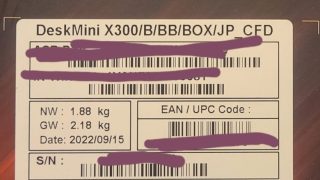








![SSDのフォーマット手順:[ディスクの管理]の選択](https://www.crucial.jp/content/dam/crucial/articles/about-ssd/how-to-format-a-ssd/select-disk-management.jpg.transform/large-jpg/img.jpg)

コメント