以前中古で買ったノートパソコンのメモリ追加をしました。
純正の仕様では第11世代のi5-1135G7・メモリ8GBと、一般的な事務作業を快適に行えノートPCとしては強力なCPU内蔵型 Intel Iris Xeグラフィックス を搭載しています。
正式にwindows11のアップデートに対応しているので長く使えます。
またB65/HU G83/HS S73/HS V83/HS また少し前のR73系統も同様に空きスロットがある機種は、対応メモリを選べばメモリ増設やSSD換装は行えます。
こちらの記事ではB65/HSの実機を例にとってメモリ増設・交換のやり方とメモリ増設出来る機種・できない機種について紹介していきます。
dynabook B65/HS 標準構成の仕様
| メーカー | TOHIBA |
| モデル | dynabook B65/HS |
| OS | Windows 10 Pro |
| CPU グラフィック | i5-1135G7 Iris® Xe |
| メモリ | 8GB or 4GB or 16GB 空1 PC4-25600(DDR4-3200) ※最大32GB |
| ストレージ | 128/256/512GB SSD |
| ディスプレイ | 15.6インチ 画面はHD、FHD選択可 |
B65/HS ざっくりレビュー 軽いゲームも出来るグラフィック性能が特徴

法人向けのノートパソコンでIris Xe グラフィックスの恩恵で前世代からグラフィック性能が飛躍的に向上したCPUを搭載しています。
ゲームにも試してみましたが設定を落とせばプレイ出来なくもない性能で今までのIntel UHDグラフィックスよりは圧倒的に高性能で評判もいいようです。新しめのryzenと比較しても内蔵グラフィックの性能は追い付き、処理やゲームによってはryzenより勝る性能です。
キーボードは癖が無く、テンキーを搭載しており画面サイズが15.6インチと大きいことから事務作業にも使いやすいです。
重量が2.4Kgと重いので持ち運びにはあまり向きません。実用性を求めているPCということで画面のフレームがやや厚いです。
このB65/HSやB65/HUはバッテリーの着脱やメモリ増設が非常に簡単に行えます(後述)

※Dynabookシリーズは世代や型番によってメモリがオンボードで交換不可の機種もあります。
一応本体の裏蓋を外して確認することを強くお勧めします。
※詳細な型番を入力して公式ページを確認しましょう。
※「本体の構造上、お客様ご自身でメモリの交換・増設はできません。交換・増設が必要な場合は、営業担当までご相談ください」とあっても基本的には裏蓋は外せます。
増設に対応するメモリの規格
標準でメモリ8GB×1または4GBを搭載しています。
今回は余っていた16GBに入れ替えました。
空きスロットが一つあるので通常は8GB一枚だけ追加で購入するのがおすすめです。
メモリの周波数が多少違っても問題はないですが一応合わせたほうがいいかもです。
最大容量は32GBとなっているのでMAX積んでもいいかもしれません。
CFD販売 ノートPC用メモリ DDR4-3200 (PC4-25600) 8GB×1枚 (8GB) 相性保証
シリコンパワー ノートPC用メモリ DDR4-3200 (PC4-25600) 16GB×2枚 (32GB)
増設に対応するSSDの規格
中古購入時にはなぜか250gbではなく128GBのM.2が入っていましたがさすがに心もとないので1TBに変更します。
規格:M.2 2280 SSD
ノートパソコンのメモリ増設、SSD換装の注意点
今までデスクトップ数台とLenovoのThinkpad(L570,L580)、TOSHIBAのDynabook、HPの450G5・430G5、マウスのX4-i5、DELLのinspiron 14 5405のノート等色々なパソコンのメモリ増設や換装をしましたが、事前に相性が悪そうなメモリがあるか下調べは欠かさずやっていました。
また対応するメモリの規格は公式HPやマニュアルにだいたい記載されていますので間違わないよう注意ですね!
またメモリの増設が出来ない機種や空きチャンネルがない機種もあるので要注意です。
また出来れば精密ドライバーやノートパソコン分解用の専用の道具があれば安全に作業が出来ます。
ドライバーや裏蓋外す際のピック等のオープナー、特殊ビットが丸ごと入っていて便利なので私はこれを愛用しています。
激安ですがビットの先は極端に柔らかくもなく使用に問題はありません。
Dynabook B65HS メモリ増設編
このノートパソコンの分解は非常に簡単です。ネジ一本と爪だけで止まっています。
まずはパソコンの電源を完全に落としACアダプターを抜きます。
バッテリーを簡単に外せます。裏返し本体上部の爪を左右両方スライドさせて外せます。
バッテリーを外すのが面倒な機種の場合は内蔵バッテリーをオフにする設定をします。
①ACアダプターを抜く
②バッテリーだけで起動しF1連打でBIOSへ入る
③「config」タブ→「power」→「Disable Built-in Battery」を選択
④「yes」を押すと電源が落ち、内蔵バッテリーがオフになります。
上記の状態から復旧するにはACアダプタを再度繋ぐことで元の状態に戻ります。
①裏蓋を外します

裏蓋へは簡単にアクセスできます。本体中央部のふたの上部のねじ一か所を緩めて外せます。
dynabookの15.6インチサイズのノートは大体同じような感じで外せますので参考にしてください。
クイックアクセスのふたがない場合はねじを全て緩め裏蓋を外します。
②メモリを取り付け
ノートパソコンはデスクトップに比べてメモリは刺しやすいです。
注意点としてはメモリには向きがあるので仮合わせして切りかけが合うか確認してから差しましょう。
差し方は斜めに差し込み、真下に押し込む感じです。
逆にメモリを外す際は左右の固定金具を外側にずらすと外せます。

以上でメモリ増設に関しては終了です。
まずこの状態でブルースクリーン等のエラーが出ないか・メモリを認識するか確認の為、起動して動作確認してください。
認識しない場合はスロットを入れ替えたり他のメモリを入れてみましょう。
SSD換装(交換)編
最初からSSDではなくHDDのパソコンの場合SSD換装の効果は絶大です。
今回は容量不足の不安からM.2 SSDからM.2 SSDへの交換をしていきます。
ストレージを交換する際は
①データを全て消してOSを新たなストレージから入れなおすクリーンインストール(中古PCなどでは情報漏洩の観点からおすすめ)
②今のストレージのデータを残しそのままのコピーを作成するクローン(ずっと使っているPCなどではおすすめ)
今回は拾ってきた中古PCなので新規にOSをSSDにクリーンインストールします。
クローンに比べて簡単ですので手順を順を追って丁寧に紹介していきます。
完全なクローンを作成する場合はこちらの記事を参考にしてください。
クリーンインストール時のWindows OSのプロダクトキーについて
中古で購入したノートパソコンのプロダクトキーを紛失した場合やシールが剝がれている場合もあると思いますが、SSD換装にあたってはプロダクトキーを新たに求められることはありません。クリーンインストール後には自動でプロダクト認証されます。
[準備]取り付け予定のSSDのフォーマット
後ほどOSをSSDにインストールする際にSSDが認識されない等のトラブルを回避するため取り付けたSSDのフォーマットをします。
外付けM.2 SSDケースなどでパソコンと接続します。M.2 SSDのスロットが空いていれば取り付けてフォーマットしても構いません
正しいフォーマットの仕方は以下のように行います。
またフォーマットの際はFull Formatでなく必ずQuick Formatを選択します。
1. スタートまたはWindowsボタンをクリックし、[コントロールパネル]、[システムとセキュリティ]の順に選択します。
2. [管理ツール]、[コンピューターの管理]、[ディスクの管理]の順に選択します。
3. フォーマットするディスクを右クリックし、[フォーマット]を選択します。
4. 表示されるダイアログで、[ファイルシステム](通常はNTFS)を選択し、[アロケーションユニットサイズ](通常は4096)を入力して、[クイックフォーマットする]のチェックをオンにします。
5. [OK]をクリックします。
Windows PCでSSDを正しくフォーマットする方法 | Crucial Japan | Crucial JP
それでは早速新しいOSのクリーンインストールをしていきます。
①Windows10をダウンロードしOSのインストール用USBを作成
インストール用USBの作成には下記マイクロソフトの公式ページからツールをダウンロードします。
下記リンクを開いたらツールをいますぐダウンロードをクリックして、メディア作成ツール(MediaCreationTool.exe)をダウンロードします。
フォーマットしたUSBを差しダウンロードしたメディア作成ツール(MediaCreationTool.exe)を起動すると、「Windows 10 セットアップ」というウィザードが始まるので、以下の手順で進めていきます。
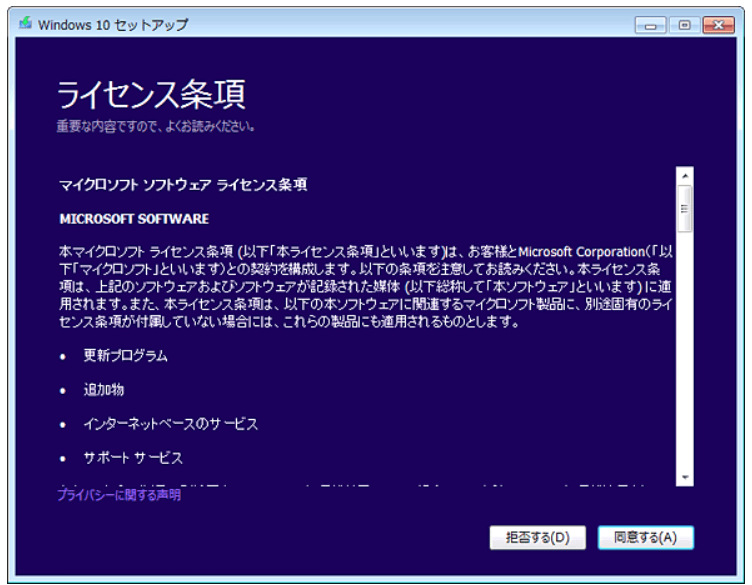
①ライセンス条項を確認し、[同意する]ボタンを選択。
②[他のPC用にインストールメディアを作成する]を選択。
③言語・アーキテクスチャ・エディションを選択。
④使用するメディアを選択する画面で[USB]を選択。
以上の通り進めるとUSBの作成が自動で始まります。
以上でWindowsのインストール用USBの作成は完了です。
②SSDを取り付け
①でインストール用USBを作成したら、SSD交換します。
裏蓋を開けて既存のSSDの固定ビスを外しSSDを斜めに入れ真下に下ろし、固定ビスを再度取り付けます。
④BIOSの設定
先ほど①で作成したUSBを差してパソコンを起動しますが、そのまま起動せずに電源ボタンを押した後F10ボタンを連打しBIOS(UFFI)画面に行きます。
BIOS画面にてBoot Optionを探してUSB Strage Bootにチェックを入れます。
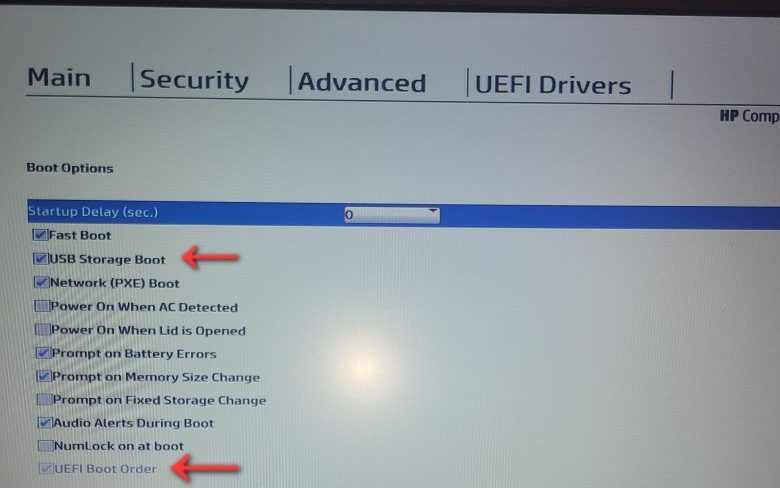
その後起動するドライブの優先順位の一番をUSB、二番にM.2 SSDに変更しEscボタンを押し変更を保存しBIOS画面から出ます。
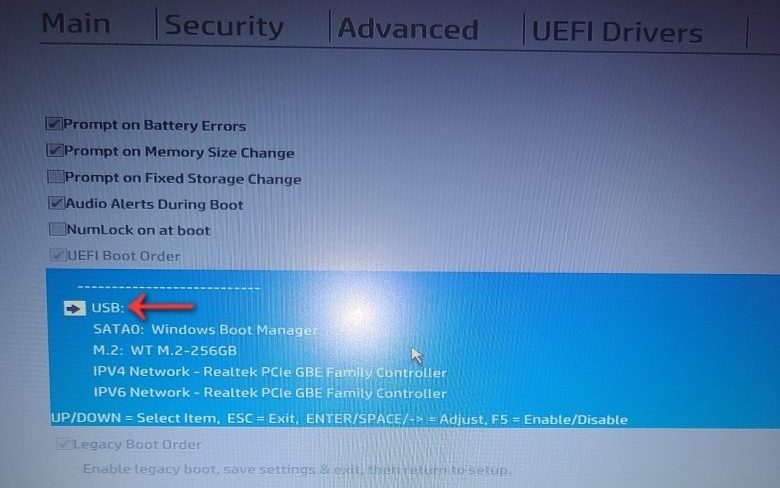
⑤Windowsのインストール
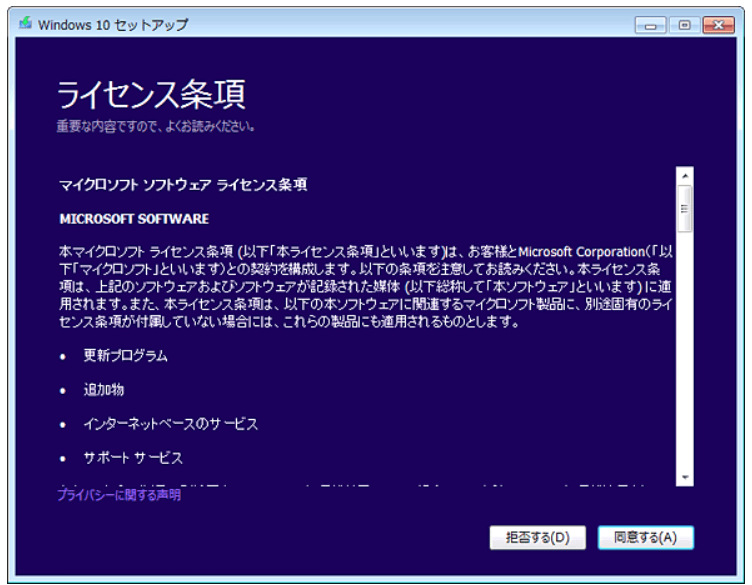
正しく起動順位の変更を設定しBIOS画面を出たら上のようなWindowsのセットアップ画面が出ます。
指示に従い設定していき、途中でプロダクトコードを要求される場面では、[プロダクトキーを持っていません]を選択し進みます。
ライセンス条項に[同意]し次の画面に行くと、インストールの種類を選んでくださいという画面がでますので[カスタム:Windowsのみをインストールする(詳細設定)]を選択します。
Windowsのインストール場所を選ぶ画面になったら新しく追加したSSDが[割り当てられていない領域]としてでますので選択すると、Windowsのインストールが開始します。
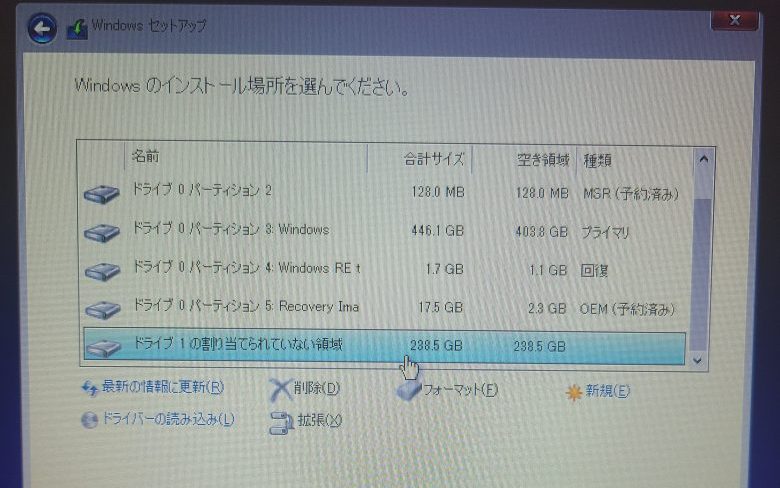
あとは画面の指示に従っていき、Windowsのセットアップを完了します。
以上でメモリ増設・SSDの交換は完了です
正常に動作するか動作確認して作業は完了です。
メモリ増設は非常に簡単ですがSSD追加&OSのクリーンインストールやクローンはやや手間がかかりますね。
ショップに依頼した時の料金・相場
ドスパラやパソコン工房さんではSSD換装のサービスを行っています
昔一度パソコン工房さんに依頼して工賃は11000円でした。
SSDのクローン作成について[ノートパソコン&デスクトップ対応]
また今回のノートパソコンではクリーンインストールをしましたが、クローンをしなければいけない場合もあるかと思います。
クローン作成の場合はこちらで紹介しています。



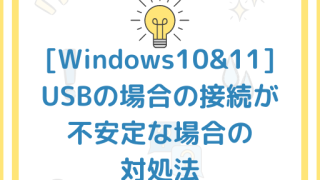



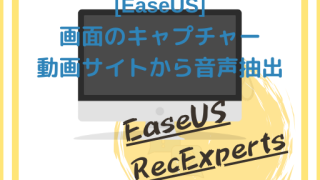






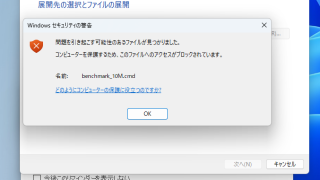


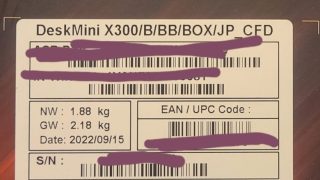






![SSDのフォーマット手順:[ディスクの管理]の選択 dynabook B65](https://xscarlife.com/wp-content/uploads/2023/09/image.jpeg)


コメント