趣味で買ったノートパソコンのメモリ追加をしました。
純正の仕様では第八世代のi5-8250U、メモリ8GBと一般的な事務作業を行うには十分です。
正式にwindows11のアップデートに対応しているので長く使えます。
また同世代のL390、L570・L580も配置が少し違うだけで分解の仕方、対応メモリ・SSD、空きスロット数は同じなので参考にして下さい。
元々このノートPCはそこそこ高速で快適な八世代のIntel i5 8250Uを搭載していますが、メモリとストレージに不安があるので早速変えていきます。めちゃくちゃ単純です!
ちなみにメモリは2スロットあり、最大メモリは32GBです。
今回は無駄に32GBにします。
lenovo Thinkpad L380 標準構成の仕様
| メーカー | lenovo |
| モデル | ThinkPad L380 |
| OS | Windows 10 Pro |
| CPU グラフィック | i5-8250U UHD620 |
| メモリ | 8GB(8GB×1) 空1 DDR4-2400(PC4-19200) ※最大32GB |
| ストレージ | 256GB HDD |
| ディスプレイ | 13.3インチ 画面はHD、FHD選択可 |
lenovo L380 ざっくりとしたレビュー

現行のモデルに比べれば重量が重い、CPUやグラフィック性能は見劣りますが一般的な使用には問題なく使えるノートパソコンです。
キーボードも癖が無くオプションの選択にもよりますが、バックライトも搭載可能です。
古めのPCということで画面のフレームがやや厚いですが。
充電に使うACアダプタはUSB type-cなので最悪アンドロイド等の充電器も使えなくはなかったです。
最近はヤフオクやメルカリで非常に安く出ているのでちょっとした用途にはおすすめです。
電源ボタンは画像赤丸の部分、本体右側面にあります。
またこのL380をはじめL390、L570・L580はユーザーにて簡単にメモリ増設・交換が出来ますが、割と新しめのL13・L13 GEN2・X280等のThinkpadやyoga系はメモリ増設出来ないモデルがあります。
lemovo メモリ増設出来る機種
ThinkPad E460(最大16GB)
空き1(DDR3L 1600 PC3L-12800)
ThinkPadシリーズ E480(最大32GB)
→空き1(SO-DIMM DDR4-2400)
ThinkPadシリーズ E560(最大32GB)
→空き1(SO-DIMM DDR4-2400)
ThinkPadシリーズ E570(最大32GB)
→空き1(SO-DIMM DDR4-2400)
Thinkpad E580(最大32GB)
→空き1(SO-DIMM DDR4-2400)
ThinkPadシリーズ ThinkPad L380
→空き1(SO-DIMM DDR4-2400)
ThinkPadシリーズ ThinkPad L380 Yoga
→空き1(SO-DIMM DDR4-2400)
ThinkPadシリーズ L480(最大32GB)
→空き1(SO-DIMM DDR4-2400)
ThinkPadシリーズ L570(最大32GB)
→空き1(DDR4-2133(PC4-17000))
ThinkPadシリーズ L590(最大64GB)
→空き1(SO-DIMM DDR4-2400)
ThinkPad X270(最大16GB)
→空き1(DDR4-2133(PC4-17000))
※最大32GB認識する場合もあり
lenovo メモリ増設出来ない機種
ThinkPadシリーズ X13(最大32GB)
→オンボードメモリのため、購入後の増設や換装は不可
ThinkPadシリーズ X270(最大16GB)
→空き0(DDR4-2133(PC4-17000))
ThinkPadシリーズ Yoga 260(最大16GB)
→空き0(DDR4-2133(PC4-17000))
ThinkPadシリーズ Yoga 14(最大16GB)
→空き0(DDR4-3200)
IdeaPadシリーズ 330(最大8GB)
→空き0(SO-DIMM DDR4-2400)
IdeaPadシリーズ 330S(最大8GB)
→空き0(SO-DIMM DDR4-2400)
IdeaPadシリーズ 520S(最大16GB)
→空き0(DDR4-2133(PC4-17000))
IdeaPadシリーズ 530S(最大16GB)
→空き0(SO-DIMM DDR4-2400)
増設に対応するメモリの規格
標準でメモリ8GB(8GB×1)を搭載しています。
今回は安かったので16GB×2の32GBにしました。
はっきり言って絶対使いきれませんが満足です。
普通に使うなら空きスロットが一つあるので8GB一枚だけ追加で購入するのがおすすめです。
メモリの周波数が多少違っても使えなくはないですが合わせたほうがいいです。
シリコンパワー DDR4-2400(PC4-19200) 8GB×1枚
Team ノートPC用 DDR4 2400MHz PC4-19200 16GBx2枚組 32GBkit
規格:SO-DIMM DDR4-2400
増設に対応するSSDの規格
中古購入時にはなぜか250gbではなく128GBのM.2が入っていましたがさすがに心もとないので512GBに変更します。
SSDはよく分からないメーカーの物より大手を使用することをおすすめします。
今回はゲーム用途でも事務用途でもなんら問題なく使える速度で
値段も非常に安定のSP製のSSDにします。
規格:M.2 2280 SSD
ノートパソコンのメモリ増設、SSD換装の注意点
今までデスクトップ数台とLenovoのThinkpad(L570,L580)、TOSHIBAのDynabook、HPの450G5・430G5、マウスのX4-i5、DELLのinspiron 14 5405のノート等色々なパソコンのメモリ増設や換装をしましたが、事前に相性が悪そうなメモリがあるか下調べは欠かさずやっていました。
また対応するメモリの規格は公式HPやマニュアルにだいたい記載されていますので間違わないよう注意ですね!
またメモリの増設が出来ない機種や空きチャンネルがない機種もあるので要注意です。
また出来れば精密ドライバーやノートパソコン分解用の専用の道具があれば安全に作業が出来ます。
ドライバーや裏蓋外す際のピック等のオープナー、特殊ビットが丸ごと入っていて便利なので私はこれを愛用しています。
激安ですがビットの先は極端に柔らかくもなく特に使用に問題はありません。
メモリ増設編[thinkpad L390、L570・L580等も対応]
①裏蓋を外します
このノートパソコンの分解は非常に簡単です。ネジ一本と爪だけで止まっています。
まずはパソコンの電源を完全に落としACアダプターを抜きます。
また体に帯電した静電気を放電するため金属に触れたりしておきましょう。
また一応内蔵バッテリーをオフにする設定をします。
①ACアダプターを抜く
②バッテリーだけで起動しF1連打でBIOSへ入る
③「config」タブ→「power」→「Disable Built-in Battery」を選択
④「yes」を押すと電源が落ち、内蔵バッテリーがオフになります。
バッテリーを取り外してもOKです。
上記の状態から復旧するにはACアダプタを再度繋ぐことで元の状態に戻ります。
PCを裏返し見えるねじをすべて外します。

全てのねじを緩めたら、隙間にギターのピックやカード類を丁寧に差し込んでいき、隙間を広げていきます。

ある程度隙間を広げたら軽く力を入れるとふたが外れます。
lenovoのthinkpad系列は大体同じような感じで外せますので参考にしてください。

②メモリを取り付け
ノートパソコンはデスクトップに比べてメモリは刺しやすいです。
注意点としてはメモリには向きがあるので仮合わせして切りかけが合うか確認してから差しましょう。
差し方は斜めに差し込み、真下に押し込む感じです。
逆にメモリを外す際は左右の固定金具を外側にずらすと外せます。

以上でメモリ増設に関しては終了です。
まずこの状態でブルースクリーン等のエラーが出ないか確認の為、起動して動作確認してください。
SSD換装(交換)編 [L390、L570・L580等も対応]
最初からSSDではなくHDDのパソコンの場合SSD換装の効果は絶大です。
今回は容量不足の不安からM.2 SSDからM.2 SSDへの交換をしていきます。
ストレージを交換する際は
①データを全て消してOSを新たなストレージから入れなおすクリーンインストール(中古PCなどでは情報漏洩の観点からおすすめ)
②今のストレージのデータを残しそのままのコピーを作成するクローン(ずっと使っているPCなどではおすすめ)
今回は拾ってきた中古PCなので新規にOSをSSDにクリーンインストールします。
クローンに比べて簡単ですので手順を順を追って丁寧に紹介していきます。
完全なクローンを作成する場合はこちらの記事を参考にしてください。
クリーンインストール時のWindows OSのプロダクトキーについて
中古で購入したノートパソコンのプロダクトキーを紛失した場合やシールが剝がれている場合もあると思いますが、SSD換装にあたってはプロダクトキーを新たに求められることはありません。クリーンインストール後には自動でプロダクト認証されます。
[準備]取り付け予定のSSDのフォーマット
後ほどOSをSSDにインストールする際にSSDが認識されない等のトラブルを回避するため取り付けたSSDのフォーマットをします。
外付けM.2 SSDケースなどでパソコンと接続します。M.2 SSDのスロットが空いていれば取り付けてフォーマットしても構いません
正しいフォーマットの仕方は以下のように行います。
またフォーマットの際はFull Formatでなく必ずQuick Formatを選択します。
1. スタートまたはWindowsボタンをクリックし、[コントロールパネル]、[システムとセキュリティ]の順に選択します。
2. [管理ツール]、[コンピューターの管理]、[ディスクの管理]の順に選択します。
3. フォーマットするディスクを右クリックし、[フォーマット]を選択します。
4. 表示されるダイアログで、[ファイルシステム](通常はNTFS)を選択し、[アロケーションユニットサイズ](通常は4096)を入力して、[クイックフォーマットする]のチェックをオンにします。
5. [OK]をクリックします。
Windows PCでSSDを正しくフォーマットする方法 | Crucial Japan | Crucial JP
それでは早速新しいOSのクリーンインストールをしていきます。
①Windows10をダウンロードしOSのインストール用USBを作成
インストール用USBの作成には下記マイクロソフトの公式ページからツールをダウンロードします。
下記リンクを開いたらツールをいますぐダウンロードをクリックして、メディア作成ツール(MediaCreationTool.exe)をダウンロードします。
フォーマットしたUSBを差しダウンロードしたメディア作成ツール(MediaCreationTool.exe)を起動すると、「Windows 10 セットアップ」というウィザードが始まるので、以下の手順で進めていきます。
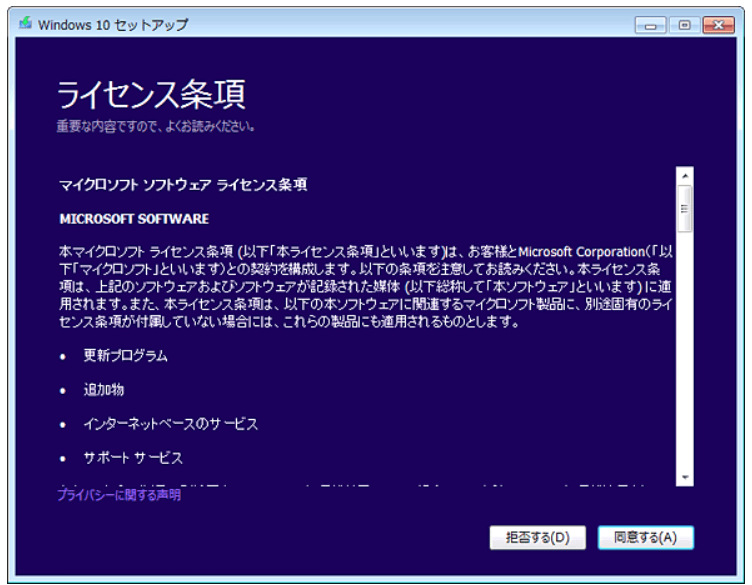
①ライセンス条項を確認し、[同意する]ボタンを選択。
②[他のPC用にインストールメディアを作成する]を選択。
③言語・アーキテクスチャ・エディションを選択。
④使用するメディアを選択する画面で[USB]を選択。
以上の通り進めるとUSBの作成が自動で始まります。
以上でWindowsのインストール用USBの作成は完了です。
②SSDを取り付け
①でインストール用USBを作成したら、SSD交換します。
裏蓋を開けて既存のSSDの固定ビスを外し、SSDを斜めに入れてから真下に下ろして固定ビスを再度取り付けます。
向きがあるので切りかけを確認しましょう。

④BIOSの設定
先ほど①で作成したUSBを差してパソコンを起動しますが、そのまま起動せずに電源ボタンを押した後F10ボタンを連打しBIOS(UFFI)画面に行きます。
BIOS画面にてBoot Optionを探してUSB Strage Bootにチェックを入れます。
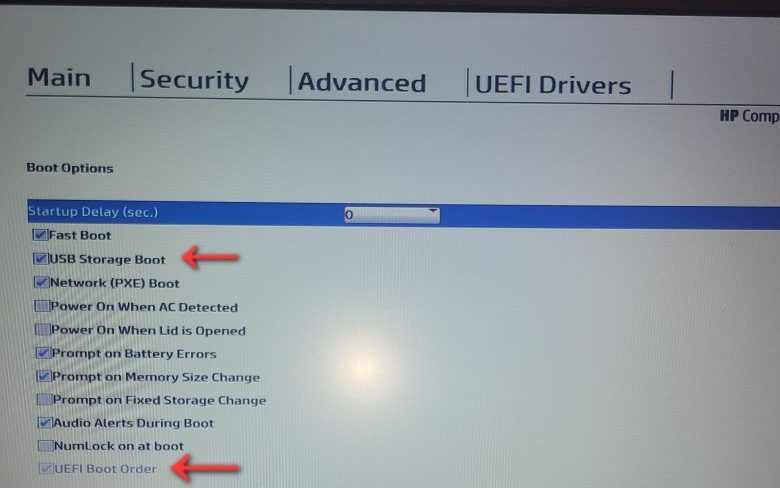
その後起動するドライブの優先順位の一番をUSB、二番にM.2 SSDに変更しEscボタンを押し変更を保存しBIOS画面から出ます。
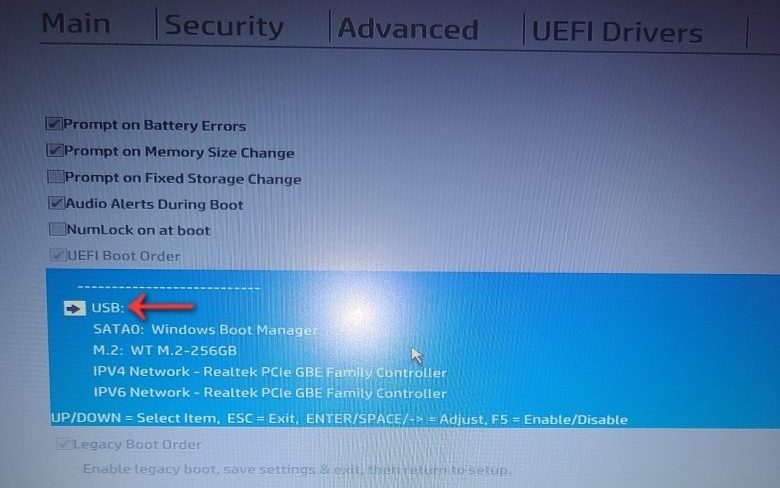
⑤Windowsのインストール
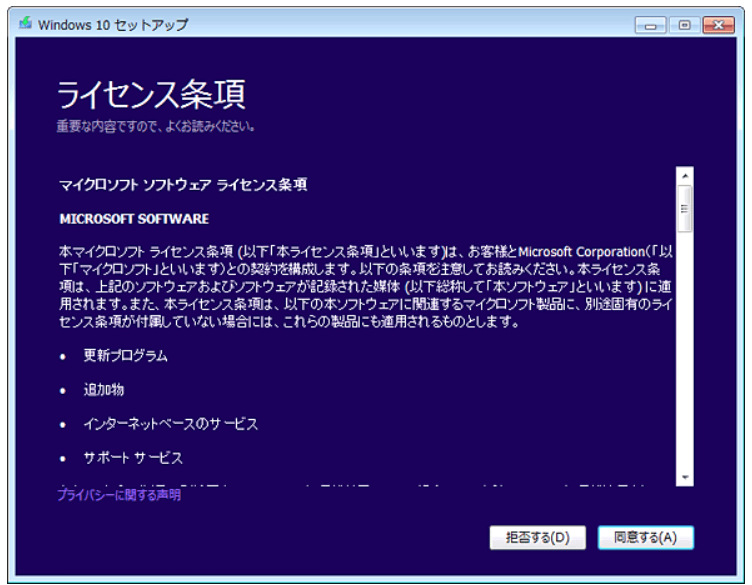
正しく起動順位の変更を設定しBIOS画面を出たら上のようなWindowsのセットアップ画面が出ます。
指示に従い設定していき、途中でプロダクトコードを要求される場面では、[プロダクトキーを持っていません]を選択し進みます。
ライセンス条項に[同意]し次の画面に行くと、インストールの種類を選んでくださいという画面がでますので[カスタム:Windowsのみをインストールする(詳細設定)]を選択します。
Windowsのインストール場所を選ぶ画面になったら新しく追加したSSDが[割り当てられていない領域]としてでますので選択すると、Windowsのインストールが開始します。
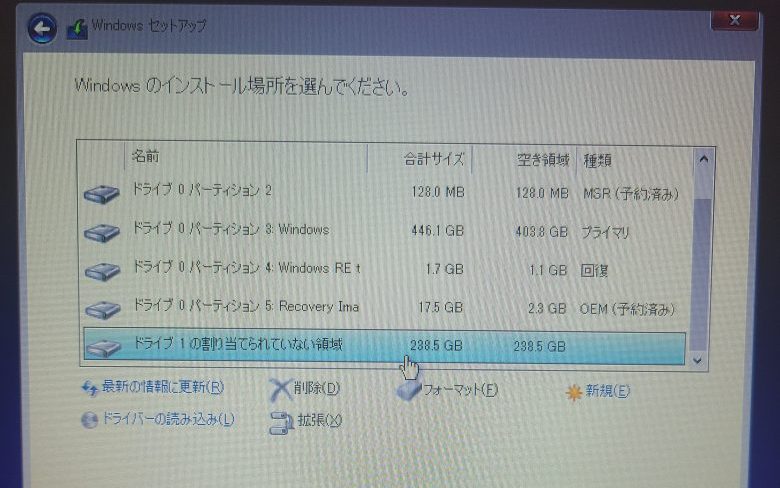
あとは画面の指示に従っていき、Windowsのセットアップを完了します。
以上でメモリ増設・SSDの交換は完了です
正常に動作するか動作確認して作業は完了です。
メモリ増設は非常に簡単ですがSSD追加&OSのクリーンインストールやクローンはやや手間がかかりますね。
ショップに依頼した時の料金・相場
ドスパラやパソコン工房さんではSSD換装のサービスを行っています
昔一度パソコン工房さんに依頼して工賃は11000円でした。
SSDのクローン作成について[ノートパソコン&デスクトップ対応]
また今回のノートパソコンではクリーンインストールをしましたが、クローンをしなければいけない場合もあるかと思います。
クローン作成の場合はこちらで紹介しています。








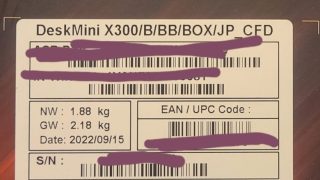
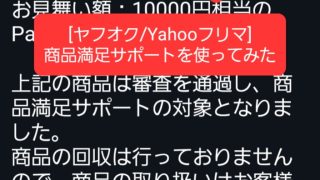




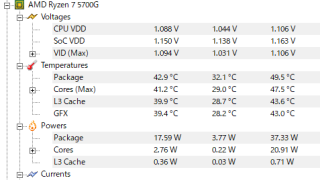

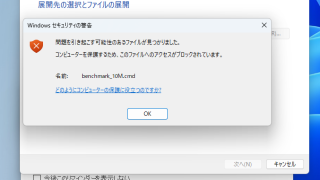
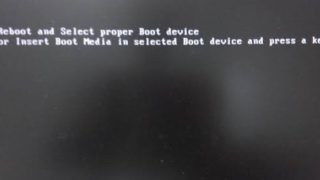





![SSDのフォーマット手順:[ディスクの管理]の選択 lenovo thinkpad L380](https://xscarlife.com/wp-content/uploads/2023/09/image.jpeg)


コメント
Great post! I’m excited to try out these modifications on my Lenovo Thinkpad L380. Adding more memory will definitely improve my productivity. Thanks for the detailed guide!
Thank you very much for seeing it. I wish you success.
Great tutorial! I’m planning to upgrade the memory on my Lenovo ThinkPad L380, and this post was very helpful in understanding the process. Thanks for sharing your experience and the detailed steps!
Great post! I’m considering purchasing a Lenovo Thinkpad L380 (or L580) and this article was incredibly informative. I’m particularly interested in upgrading the memory, as I often have multiple tabs open and need all the processing power I can get. Do you think upgrading the memory will noticeably improve performance, or is it more of a safety net against future upgrades?
Hello!
Thank you for browsing.
Increasing your PC’s memory can be very beneficial for accomplishing tasks at the same time.
However, when it comes to video editing and gaming, the processing power of the CPU is important.
Also, in Task Manager, if the CPU utilization rate is low and only the memory usage is significantly high, adding more memory can be very effective!!
This answer uses the translation function.
Thank you.
Great post! I’m really interested in upgrading my Lenovo Thinkpad L380, and your guide was super helpful. I’m planning to give it a try this weekend. Thanks for sharing your experience and providing detailed instructions!