今回PCのデータ復旧で使用するEaseUS Data Recovery Wizardですが、データ復旧・復元やバックアップをはじめHDDやSSDの無料クローンソフトで有名なEaseUS Todo Backup FreeなどをリリースしているEaseUS(イーザス)社のソフトになります。
・PCのゴミ箱から間違って完全消去してしまったファイルやフォルダ
・SDカードにあるカメラの画像データ
・USBメモリ内のExcelやWordのファイル
・削除してしまったパーティションや初期化済PC
等からデータの復旧や救出をすることが可能です。
今回の記事では無料版(free)と有料版(pro)を使って中古の初期化済PCのストレージ・USBメモリやゴミ箱からファイルや画像データの復旧をしていきます。
| 対応環境 | ファイルシステム:FAT(FAT12, FAT16, FAT32), exFAT, NTFS, NTFS5, ext2, ext3, HFS+ CPU:x86系以上、500 MB以上 RAM:128 MB以上 ディスクの空き領域:32 MB以上 |
| 対応OS | Windows 11/10, Windows 8.1, Windows 8, Windows 7, Windows Vista, Windows XP Windows Server 2019, Windows Server 2016, Windows Server 2012, Windows Server 2008, Windows Server 2003 |
| 対応デバイス | PC・デスクトップ・ノートパソコン ハードディスクドライブ: HDD、外付けHDD、RAID、Zipドライブ、ペンドライブ、SSD、そのほか メモリカード: USBメモリー、メモリーカード、CF/SDカード、Microカード、各デバイスのメモリカード そのほか:その他のストレージデバイス |
| 復元可能なデータ (拡張子) | JPG/JPEG、TIFF/TIF、PNG、BMP、GIF、 PSD、CRW、CR2、NEF、ORF、RAF、SR2、MRW、DCR、DNG、WMF、RAW、SWF、SVG、RAF、DWG DOC/DOCX、XLS/XLSX、PPT/PPTX、PDF、CWK、HTML/HTM、INDD、EPS AVI、MOV、MP4、M4V、3GP、3G2、WMV、MKV、ASF、FLV、SWF、MPG、RM/RMVB、MPEG AIF/AIFF、M4A、MP3、WAV、WMA、APE、MID/MIDI、OGG、AAC、RealAudio、VQF Outlook、Outlook Expressなどのローカルメール(PST, DBX, EMLXなど) 圧縮ファイル(ZIP, RAR, SIT, ISOなど)、exeファイルなどの復元にも完全対応 |
またレビューの後に
・Microsoft officeのwordやExcelの自動保存場所とデータ復旧
・RAW化したHDDやSSDをフォーマットせずにNTFSへ戻す方法
に関する関連記事の紹介をします。
EaseUS社の評判や安全性について
筆者は自作PC全般やノートパソコンが好きで、SSD換装やクローン作製などで色々なソフトを使用するのですが、EaseUS社はよく名前の聞く会社でネットでもよく目にしていました。
そこでソフトウェアのダウンロード前に簡単にEaseUSというソフトウェア会社について調べてみました。
オンラインショップやwebサイト、しいては企業や会社そのものについてのレビューを掲載するデンマークの会社のレビューサイト Trustpilot では星4.7を獲得している企業となります。
レビュー内容は様々ですが2023年8月時点で88%程度が満点評価の星5でレビューしています。
逆に星1のレビューの内容としては製品版のエディションや料金構造が分かりにくいというものが散見されました。
そこで今回の記事ではその点もしっかり記載していこうと思います。
各エディションと料金体制について
各エディションについて
EaseUS Data Recovery Wizardには大きく分けて4つのエディションが存在します。
各エディションの機能については以下の画像をご覧下さい。
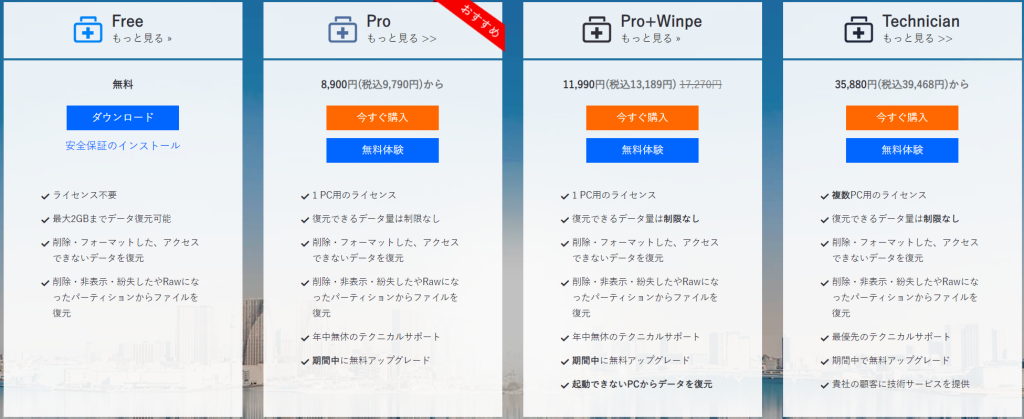
Freeは復元出来るデータ量が2GBと制限アリ
Free→Proは復元出来るデータ量が無制限になり、サポート対応・ソフトのアップデート対応が追加となります
Pro+WinPE以上にはProの機能に加えシステムのクラッシュなどで起動できないPCからのデータを復元出来る Bootable Media(WinPE)機能が追加となります。
TechnicianエディションはPro+WinPEの機能を商用利用可能となります。
料金体制について
Pro
料金体制は以下の三種類です。
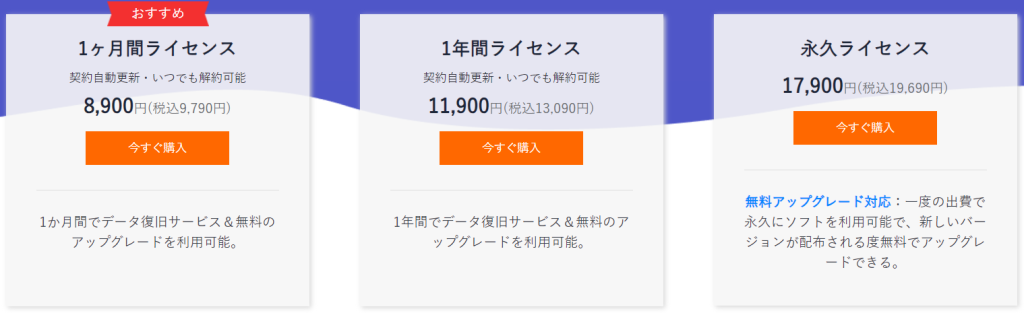
Pro+WinPE
このエディションのみ料金体制は一種類のみで、一か月ごとのサブスクです。
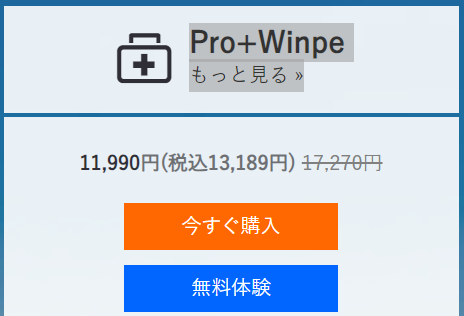
Technician
料金体制は以下の三種類です。
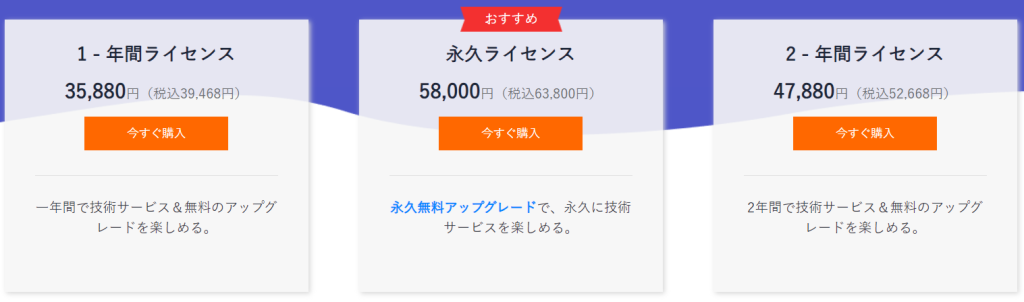
ちなみにfree(無料)版のインストール時とアンインストール時にセールの広告が入るので表示価格より安く買うことが出来ます。
また支払い方法の登録等が心配な方はアマゾンで買い切り版が売っています。
データ復旧の際に絶対にやってはいけないこと
紛失したデータがあったストレージに新たに書き込むことはデータ救出・復旧の際絶対にやってはいけないことです。
データが消えてしまったとしても消えてすぐであればそのデータの痕跡は残っています。
その痕跡の断片をかき集めてデータを復旧するのですが、ストレージに新たに書き込んだり上書きしたりしてしまうとその紛失したデータの痕跡までも上書きしてしまいます。
従ってデータ紛失に気付いた際はなるべく書き込まず、素早く対応することが大切です。
ソフトのダウンロード・インストール[無料版]
早速ソフトのダウンロードをします。
ダウンロード先
窓の杜でも配信されていると思いますが最新verではない可能性がありますので公式サイトよりダウンロードします。
EaseUS Data Recovery Wizard にアクセスし 「無料ダウンロード」をクリックしインストーラーをダウンロードします。
可能であればですがダウンロード先は紛失したディスク以外に指定しましょう。
注意:データの上書きを避けるために、本ソフトウェアを復元操作が行われるディスクにインストールしないでください。また、データを同じディスクに復元しないでください。
EaseUS Data Recovery Wizard – 操作ガイド
インストール方法
drw_free_installer.〇×〇×.exe
という実行ファイルがダウンロード出来ますのでダブルクリックしインストーラーを起動します。
「今すぐインストールする」をクリックしインストールします。
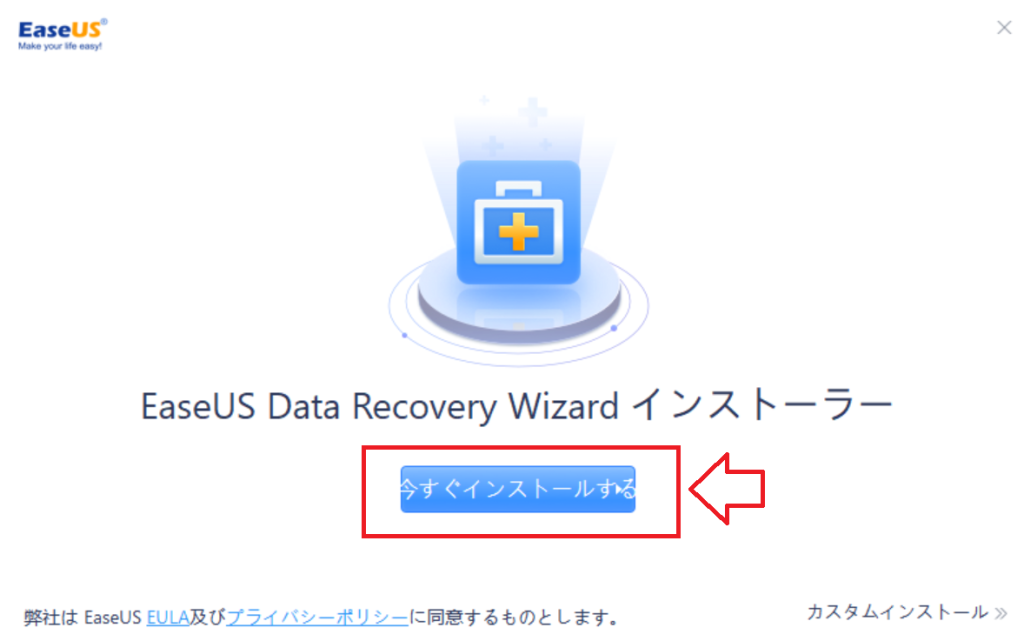
画面に従っていくとインストールが完了します。
[実際に使ってみます]EaseUS Data Recovery Wizard 使い方編
このソフトの使い方は簡単でUIも普段パソコンに触れている人なら見やすく作られているので安心です。
1.スキャン
インストールが完了したらEaseUS Data Recovery Wizardを開きます。
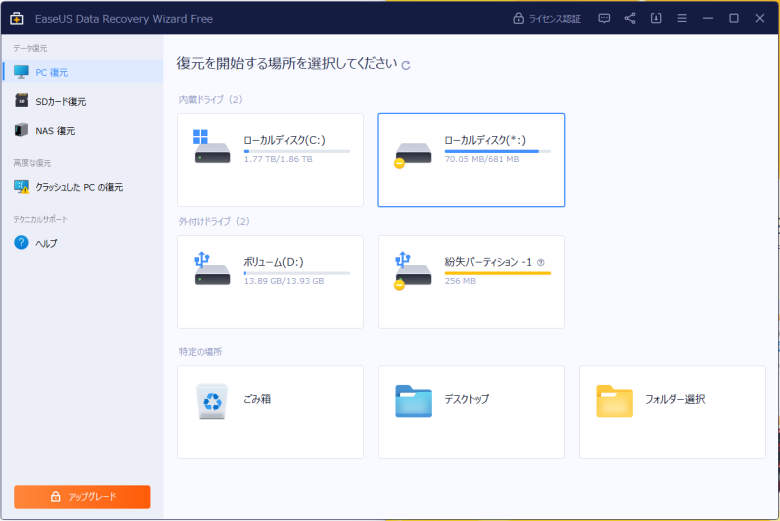
ソフトを開くとこのような画面になるのでスキャン・復元したいドライブ(USBメモリもここに表示されます)を選択すると自動でスキャンが開始されます。
SDカードやNASの復元については別で左から選択できます。
2.復元するデータを選択し復元
スキャンが終わると復元可能なデータが表示されます。
赤で囲った「フィルター」から画像や動画、音声等のフィルタリングが可能です。
また「更新日時」「データのサイズ」からフィルターをかけて対象のデータを探しやすくも出来るのがいいですね。
さらにアドバンスドフィルターから容量0kbのファイルやキャッシュファイルの除外設定も行えます。
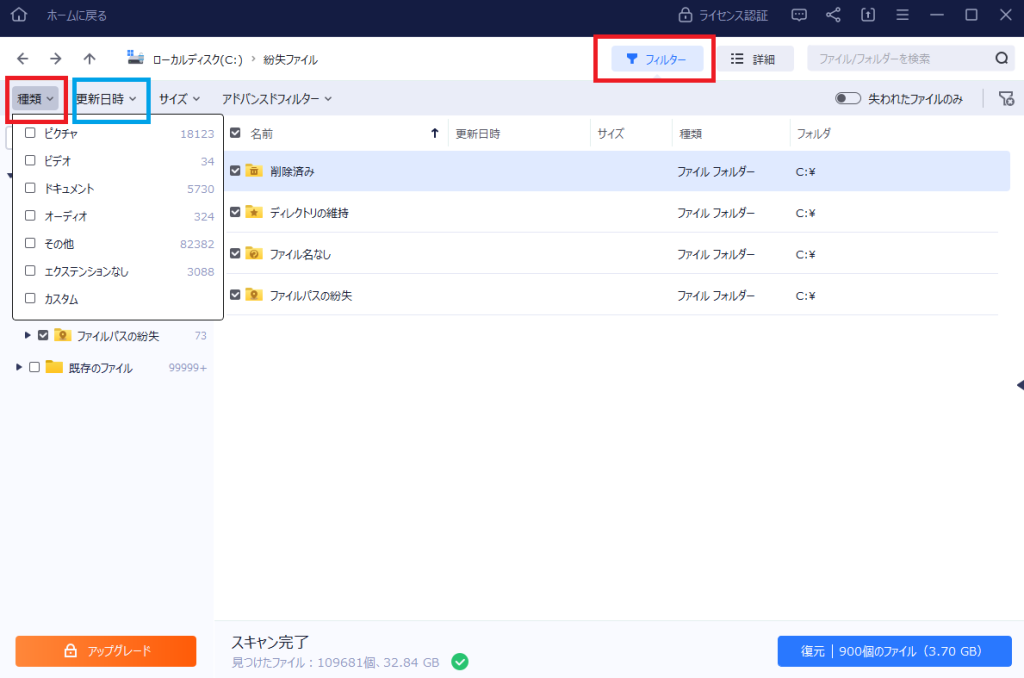
(例1)USBメモリに保存したデータの復旧テスト
検証用USBメモリを作成しデータ消去
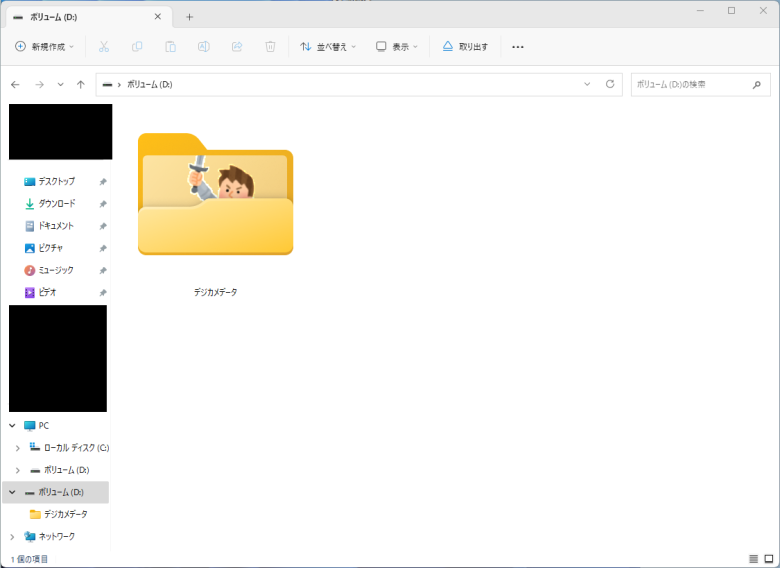
USBメモリを用意し「デジカメデータ」というフォルダ内に100枚の画像データを配置します。
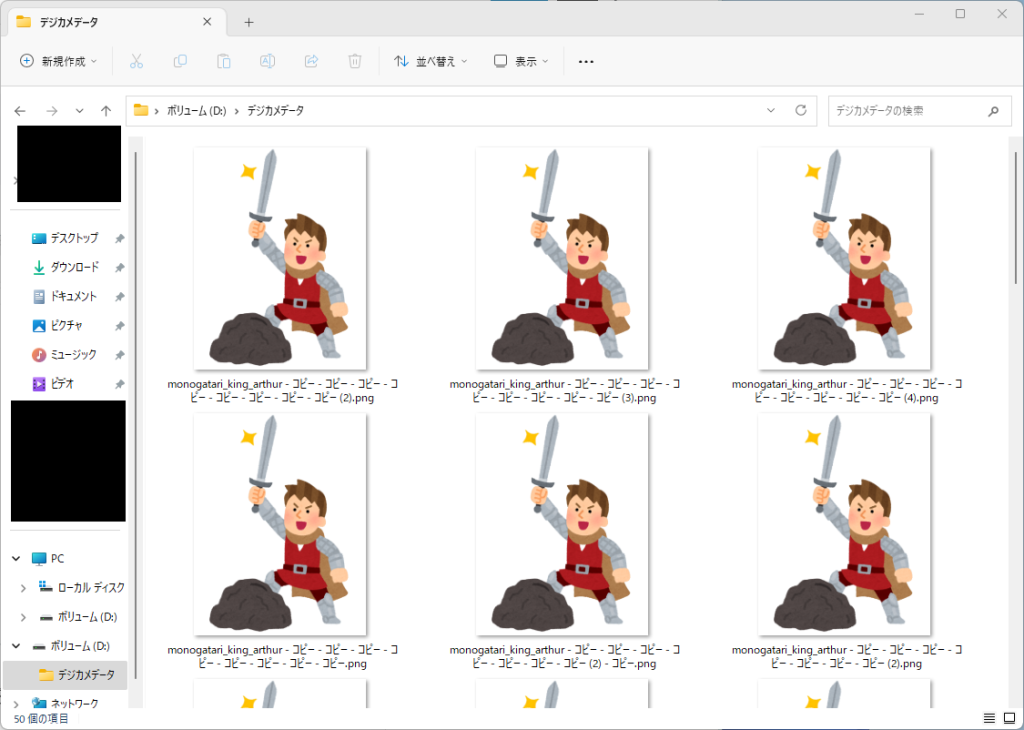
上記で用意したデータをすべて削除します。
「完全に削除されます」とダイアログボックスが表示されますが構わず「はい」を選択して削除します。
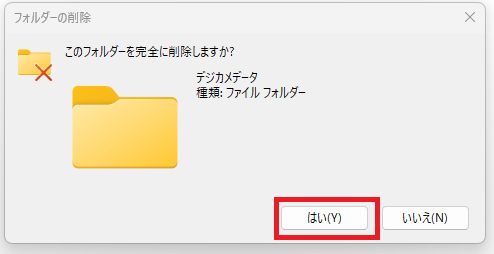
EaseUS Data Recovery Wizardの起動
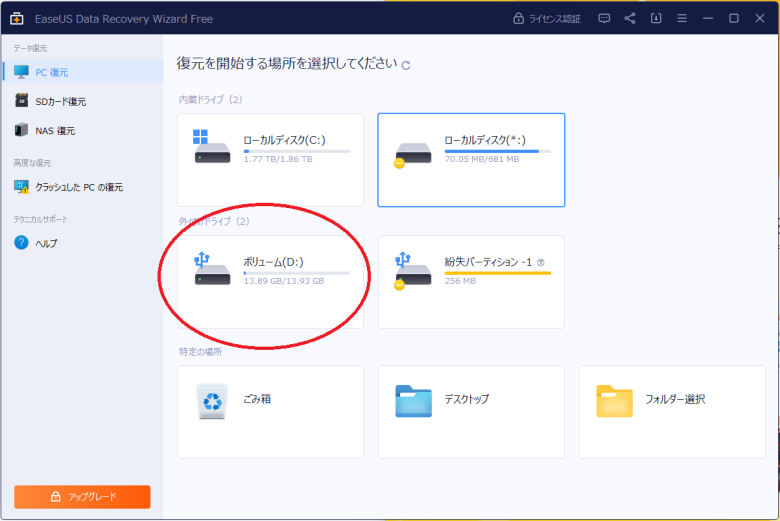
USBメモリのデータ復旧についてはホーム画面の「外付けドライブ」から該当するUSBメモリを選びクリックするとスキャンが開始されます。
暫くするとスキャン結果が出るので、保存先を選び「復元」をクリックすることで復元が開始されます。
※無料版だとスキャンと2GBまでの復元が可能です。
☆USBメモリ復元テストの結果
復元が終わると保存先に指定した場所に「Recovered」フォルダが生成されて復元データが保存されます。
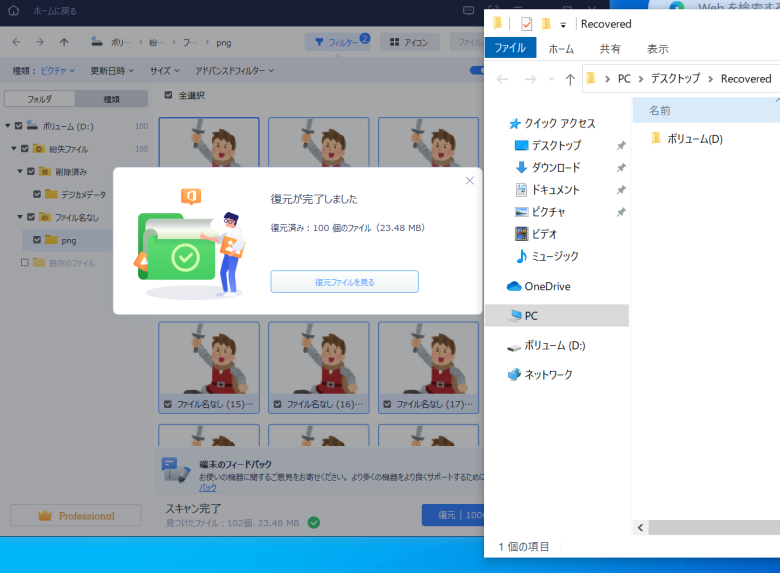
今回100枚の画像データを削除してみましたがそのうち50枚はファイル名もデータも正確に復元でき、残りの50枚はファイル名は消えましたが画像データの復元に成功出来ました。
(例2)中古で購入してきたノートパソコンのデータ復旧テスト

先ほどのUSBメモリの画像データ復旧は非常に満足のいく結果となりましたので、引き続いてヤフオクで拾ってきたレノボ L380(i5-8250u win10)のデータをどこまで復元出来るか試してみます。
SSDの中身を丸々リカバリーしていくのでデータの損傷や上書きが無いように外付けM.2 SSDケースに適当なM.2 SSDを設置しパソコンと接続し、復旧データの保存先を外付けSSDにします。
また今回は吸い出すデータ量が多く無料版の限度2GBを超過するので、PRO版にして試してみます。
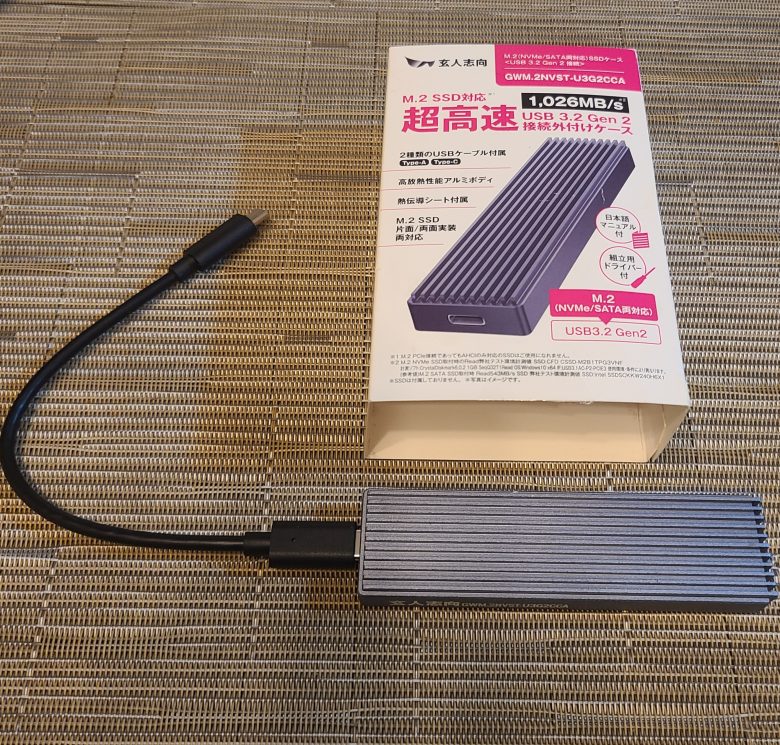
☆ノートパソコンのデータ復旧テスト結果
一応初期化はされているようですが見てみると初期化の際に削除したはずのデータとパーティションを見つけることが出来ました。もちろん復元不可能であったり、ファイル名が不明になっているデータもありましたが大体は残っているようでした。
恐らくフォーマット時にフルフォーマットとデータクリーニングを行わなかったのが原因と思われます。
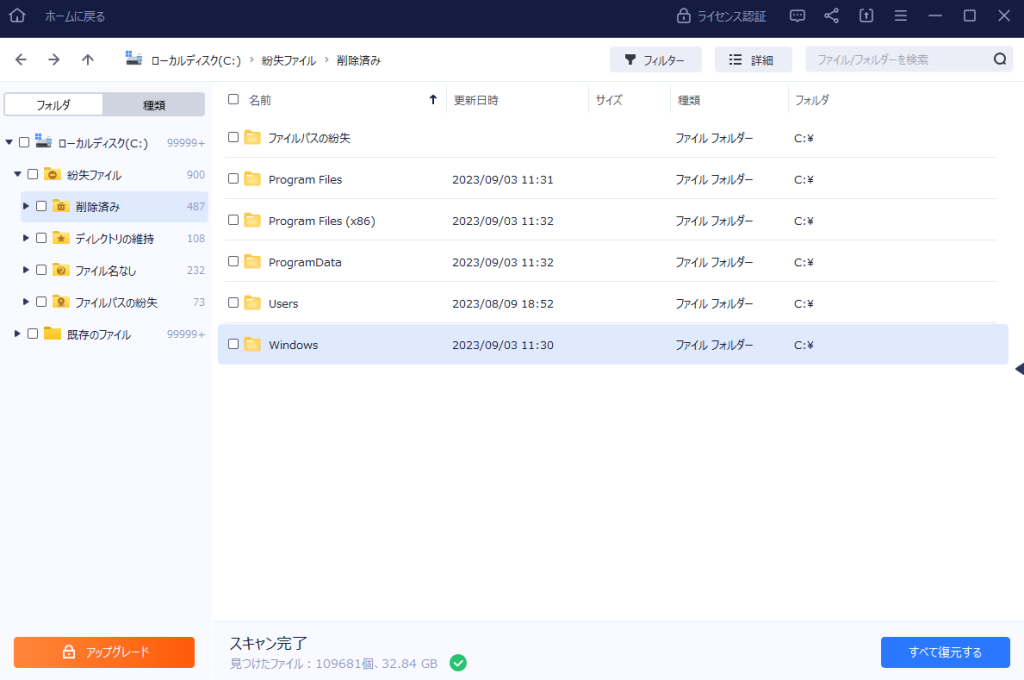
内部のデータの詳細を深く掘り下げるつもりはないのでこれにてテストは終わりです。
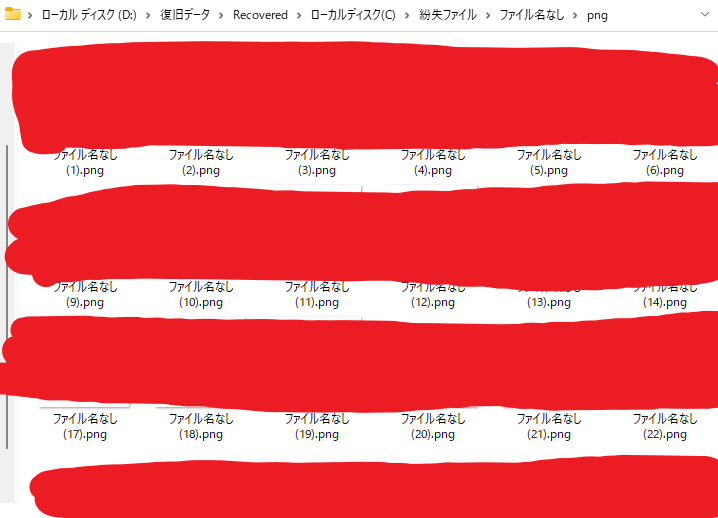
WindowsのノートPCを売る際には初期化をすると思いますがその時にはデータを完全に削除したほうがいいですね。
具体的には初期化の際に
・「個人用ファイルを保持する」と「すべて削除する」と選択出来ますが「すべて削除する」を選択。
・「追加の設定」という画面では「設定の変更」をクリックし、「データのクリーニング実行しますか?」で「はい」を選択することでクイックフォーマットではなくフルフォーマットすることが出来ます。
これである程度の情報漏洩リスクは下げられますのでおすすめです。(データのクリーニングを選択すると非常に時間がかかりますが…)
EaseUS Data Recovery Wizard 総評・レビュー
間違って消してしまった場合には非常に使える
今回はUSBメモリや初期化したPCからのデータ復旧、そしてゴミ箱から消したデータの復旧も行ってみましたが復元率が非常に高かったです。
ただUSBメモリやWindowsをフルフォーマット(非クイックフォーマット)しての実験をしたところ、流石にデータの復旧はおろか検知も流石に困難でした。
ちょっと間違って消してしまったといった日常生活でよくあるミスでのカバーには非常に頼りになり、使い方も非常に簡単なのでおすすめです。
またPCを初期化してしまった場合のデータ復旧にも期待出来ます。
データ復旧の専門業者に依頼する前にまずは無料版でファイルを復旧出来そうか試してみることをおすすめします。
わかりやすいUIと軽快な動作がGOOD
操作方法は非常にわかりやすく、UIも洗練されているので使い方がわからないといったことはありません。
またアンインストールが出来ないなんてこともないのでまずは試してみるのはいいかもしれません。
そしてインテルの八世代CPUのi5-8250u、メモリ8GB×1、M.2SSDといった型落ちノートパソコンでも快適に動作出来ました。CPUは40%程度でメモリは4GB程度使っているので余りにも古いPCの場合は多少重いかもしれませんが、仕様なので仕方ありません。
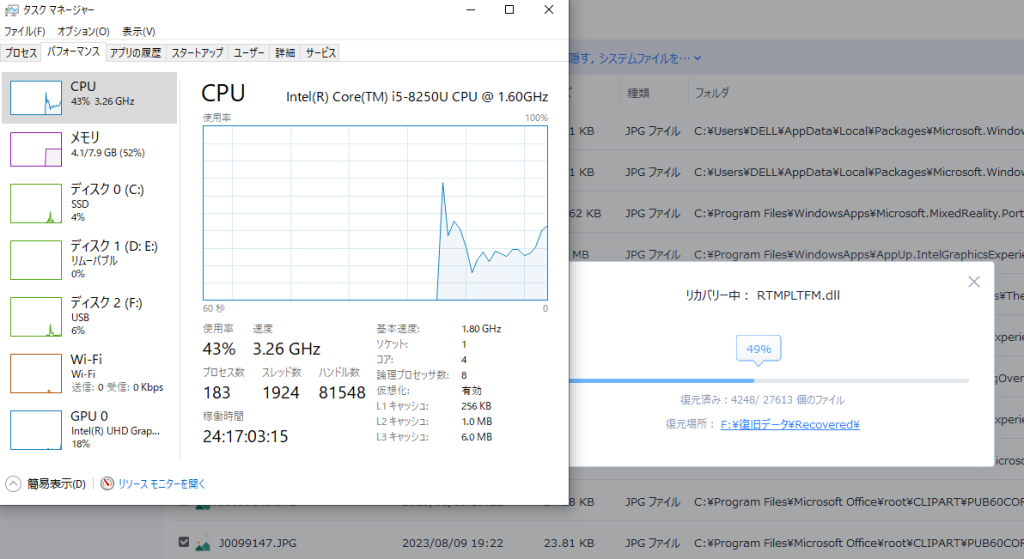
サブスクでの購入には注意
Trustpilotのレビューにもありましたがサブスクリプションでの購入の場合は忘れてると永遠に請求が来るので注意です。買い切り版や永続版では問題ありませんのでクリエイターやパソコンを使った仕事をしている人はサブスクより買い切ったほうがお得だと思います。
物理的破損・水没の際には要注意
SSDやHDDなどが物理的に破損したり水没した際は復旧は非常に困難になりますので、ソフトを使っても読み込めなかったりそもそも認識しない場合は専門の業者に作業を依頼しましょう。
東京や大阪、札幌などの大都市であれば専門の業者がありますし、郵送での対応をしてくれる業者もあるので一度調べてみましょう。



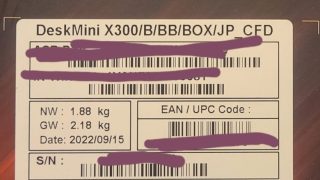



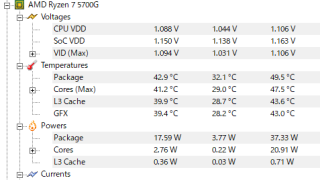



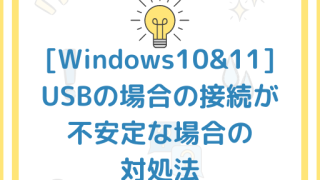


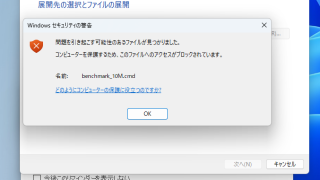





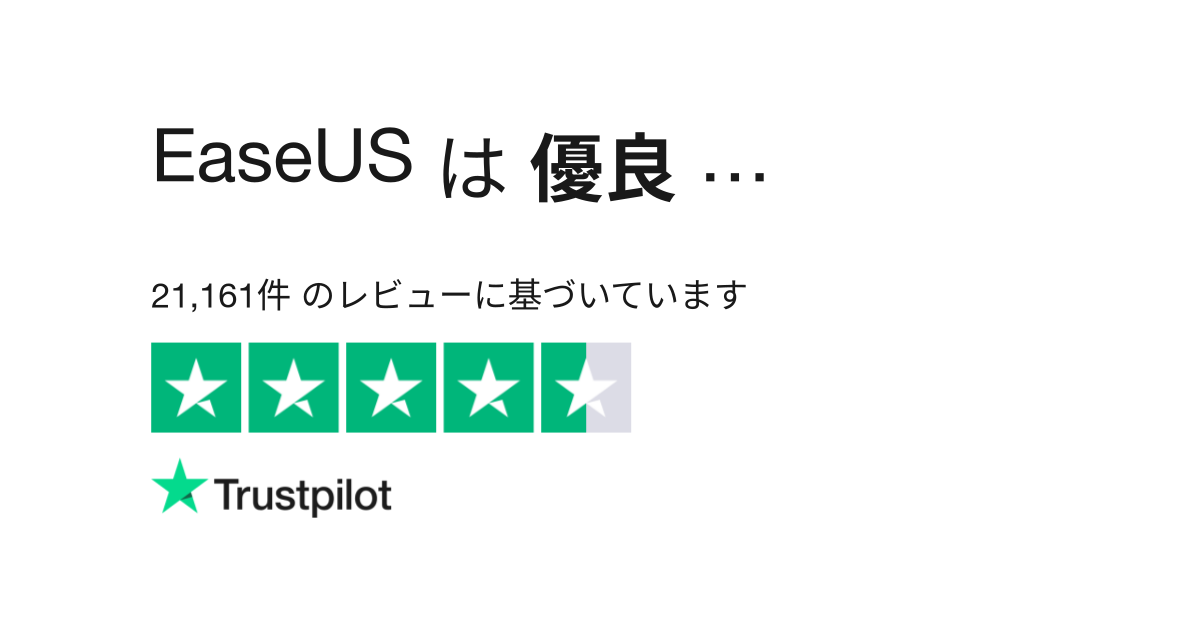


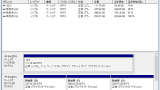


コメント