先日Ryzen5 5600X rtx3070のゲーミングPCを作りました。(現在は5800x3d)
当初は家に余っていた500GBのM.2 SSDを使って組み立てましたが、最近はM.2 SSDをはじめストレージが非常に安くなってきていたのでシリコンパワー製のM.2 SSD 2TBに入れ替えました。
2023年8月現在で2TBが約1万円ということでかなり安くなりましたね。一昔前は1TBが1万円くらいだった気がします。
2025年1月現在では当時より高くなってしまっていますがセールで1.5万を切る値段となっております。
ということで今回はM.2 NVMe SSDからM.2 NVMe SSDへの丸ごとクローン作業についての記事です。
ノートパソコンのHDDから2.5インチへのSSD換装や2.5インチからM.2 SSDへのクローンにも言及していくので参考にして下さい。
windows10 windows11の両方に対応です。今回はwin11のPCにて作業しています。
今までsata ssdからM.2、hddからsata ssd等色々なパソコンで5~6回やりましたが失敗せずこの無料ソフトでクローン出来ました。
また容量違いのクローンや容量が小さいクローン先への注意点も紹介します。
2024年3月10日追記
現在ではクローン出来ない旨コメントを頂きましたので別のノートパソコンにて、ソフトのダウンロードと実際にクローンを行いましたが、現在でも無料で正常にクローンとSSD換装が行えることを確認しました。
クローン時の手順と方法、画像をより分かりやすいように記事を編集しました。
2025年7月現在でも無料でクローン出来たコメントを頂きました

激安360mm簡易水冷のpro artist aio5がお気に入りです。
HDD(SSD)からSSD(M.2)へのクローンに必要な機器
現在お使いのデスクトップPCや一部ノートパソコンに別のストレージを取り付ける空きスロットがあるなら以下の道具は不要です。
クローン先が2.5インチのsata SSDの場合
外付け2.5インチ SSDケース(PS5やノートパソコンにも流用可能)が必要です。
ノートパソコンのHDDや2.5インチ SSDから2.5インチのSSDにクローンするのに使います。
パソコンと2.5インチSATA SSDを接続することが出来ます。勿論HDDを接続することも出来ます。
また今回の使用法とは違いますがPS5やPS4と接続してゲーム機の外付けストレージに、また持ち運んでノートパソコンの拡張ストレージとしても使用可能です。
また古いPCのHDDを2.5インチのSSDに入れ替える場合にはスペーサーやマウントが必要になる場合もあるので一応買っておいたほうが安心です。
クローン先がM.2 NVMe SSDの場合

外付けM.2 SSDケース(PS5やノートパソコンにも流用可能)が必要です。
M.2 Nvme SSDをパソコンと接続することが出来ます。
持ち運び出来るコンパクトサイズなので空いてるM.2 NVMe SSDを入れて外付けSSDとしても運用可能でオススメです。
typeCで繋げて高速なので自分もこちらを使っています。
クローンで使い終わった後は外付けSSDのケースとしても利用出来ます。テレビやレコーダー等の容量増設、PS4やPS5などのゲーム機、スマホやタブレットのストレージにも。
SSDのクローンではなくクリーンインストールのやり方
中古や新品で新しくパソコンを入手して、データを全て消してストレージだけを入れ換えたい場合はこちらも参考にして下さい。
SSDのクローンに使う無料フリーソフトの準備
「AOMEI Backupper Standard」「Ease to do backup」「easeus」の旧バージョン「acronis true image」「NTI Echo」等のSSDのクローンソフトで無料のものは沢山ありますが、OSはクローン出来なかったりクローン先のSSDの銘柄に制限があったり有料化してしまったりしたので使用しません。
今回は実際に使って非常におすすめなフリーソフトの「Macrium Reflect」でクローンを行います。
無料フリーソフト「Macrium Reflect」のダウンロード
以下からダウンロードします。商用利用であれば有料となりますが個人の場合は無料のようです。
メールアドレスや会員登録は一切必要なしでしたが2024年1月から会員登録が必要になりました。
よくある中国ソフトではなくイギリスの会社が作成したソフトです。
クローンだけでなくOS含めたディスクのすべてをバックアップすることも可能です。
Macrium Reflect Free 8.1.7784 Download | TechSpot
ページに飛んだら Download optionsから「windows」を選択します。
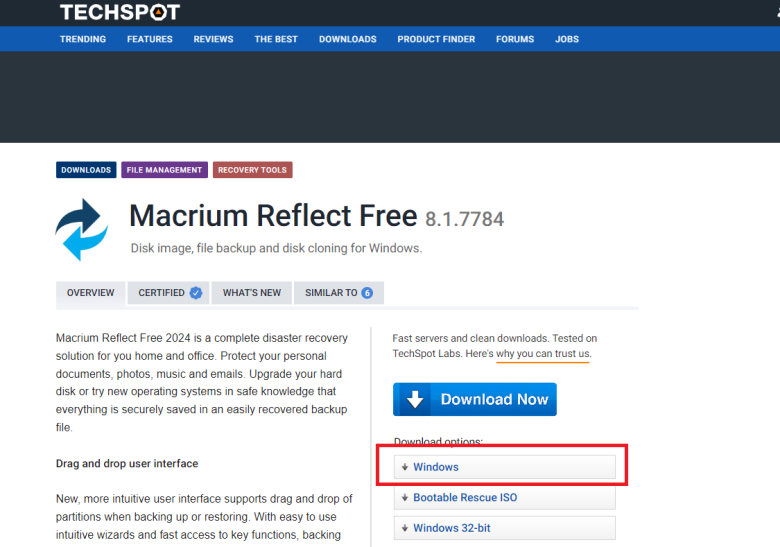
次のページで「Click here」をクリックすると「reflect_home_setup_x64.exe」のダウンロードが開始されます。
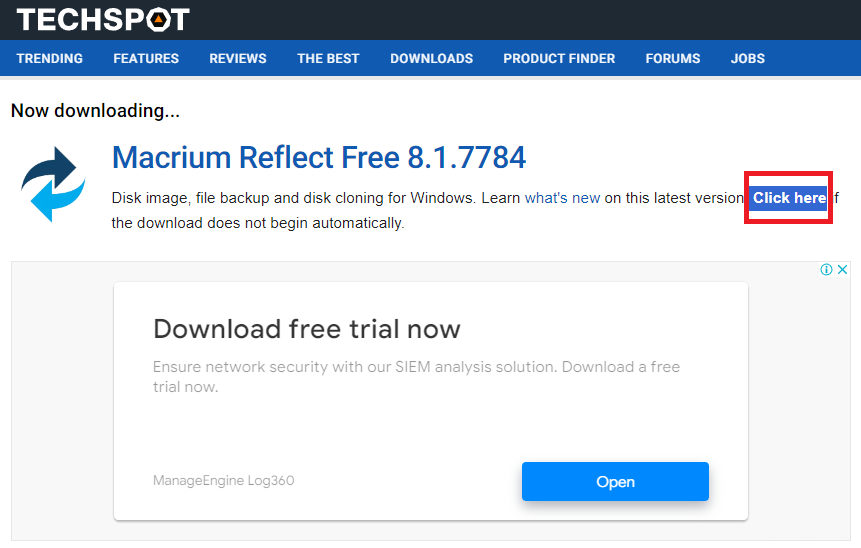
もしダウンロードの際「組織でブロックされました」と出てダウンロード出来ない場合
1. タスクバーの検索欄で「inetcpl.cpl」と入力しインターネットプロパティを開く
2. [インターネットのプロパティ] ウィンドウで、[セキュリティ] タブをクリックし、[インターネット] ゾーン (地球アイコン) をクリックして、[レベルのカスタマイズ] ボタンをクリックします。
3. [セキュリティ設定] ウィンドウで、[ダウンロード] の [ファイルのダウンロード] まで下にスクロールし[有効にする] をオンにします。
4. 更に[その他] の [アプリケーションと安全でないファイルの起動] まで下にスクロールし、[ダイアログを表示する (推奨)] をオンにして[OK] をクリックします。
5. [適用]をクリックして完了です。
無料フリーソフト「Macrium Reflect」のインストール方法
ダウンロードしたreflect home setup x64.exeを開くとインストーラーが起動します。
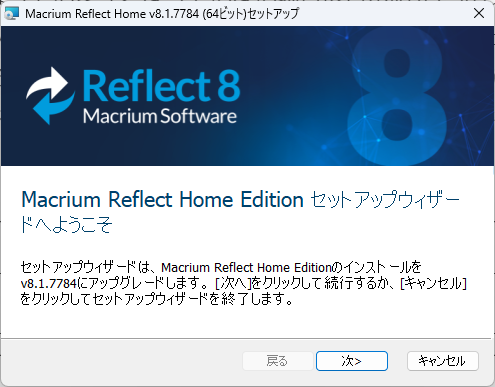
言語選択が日本語に自動でなっています。なっていない場合は日本語を選択し日本語化してください。
1.「次」ボタンを押すとセットアップウィザードが開きます
2.「次」ボタンを押すと利用規約が出るので「同意」にチェック
3.ライセンスキーの画面が出るので「30日間のトライアル」にチェックし
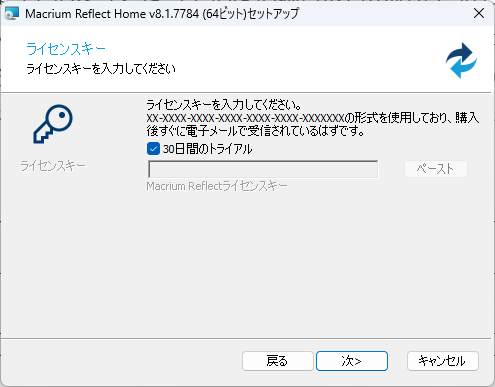
4.メールアドレスを入力し「マイコードを取得」をクリックします。
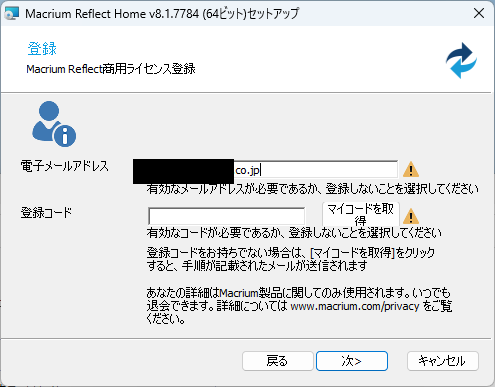
5.入力したメールアドレスにメールが届くのでメール内の「receive registration code」のリンクをクリックします。リンク先で先ほど入力したメールアドレスを入力すると登録認証コードが記載されたメールが届きます。
6.メール内の登録認証コードを入力して「次」をクリック
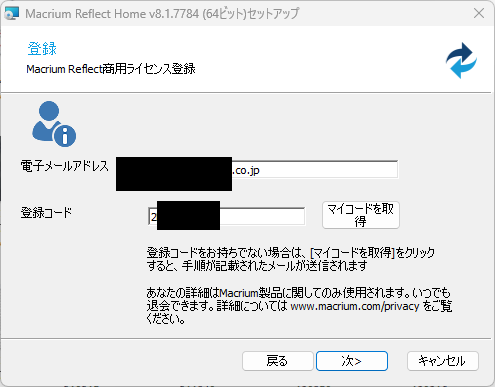
7.「次」→「インストール」とクリックしてインストールが始まります。
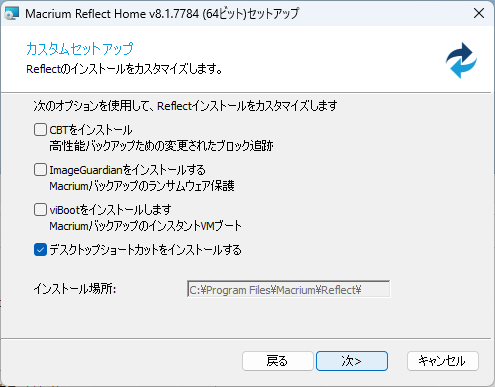
Macrium Reflectを使用したSSDのクローンのやり方
1.クローン先のSSD(M.2)の準備・初期化編
新品のSSDをパソコンに接続しても認識されませんので、設定から初期化をする必要があります。「設定」→「システム→ストレージ→ストレージの詳細設定→ディスクとボリューム」から「初期化」をします。
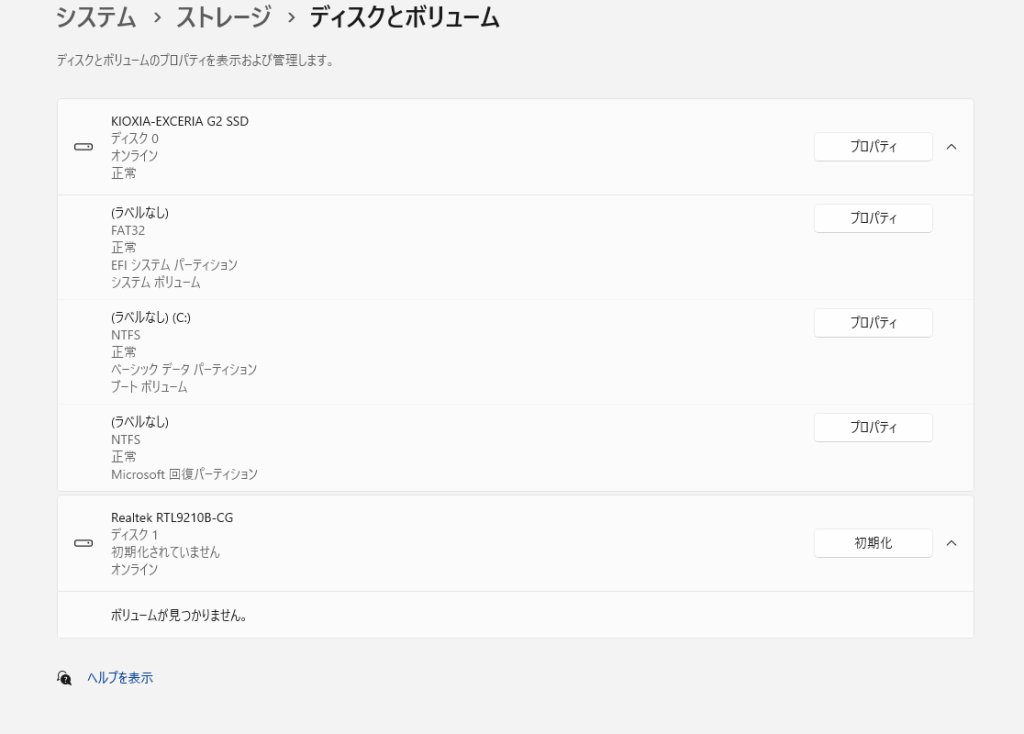
2.ソフトを開きクローンを開始します
①ソフトを開きます。
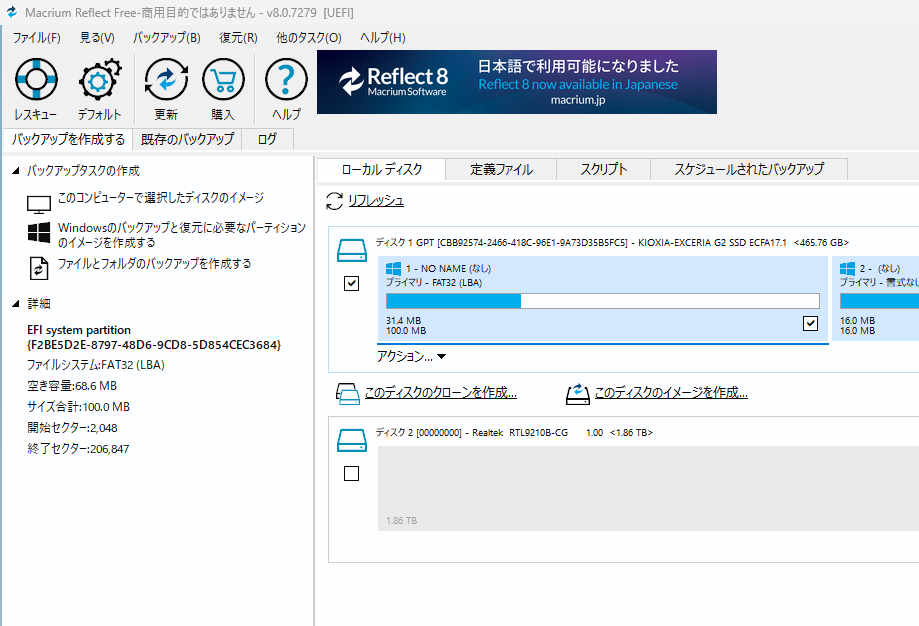
②画面真ん中の
「このディスクのクローンを作成」ボタンを押します。
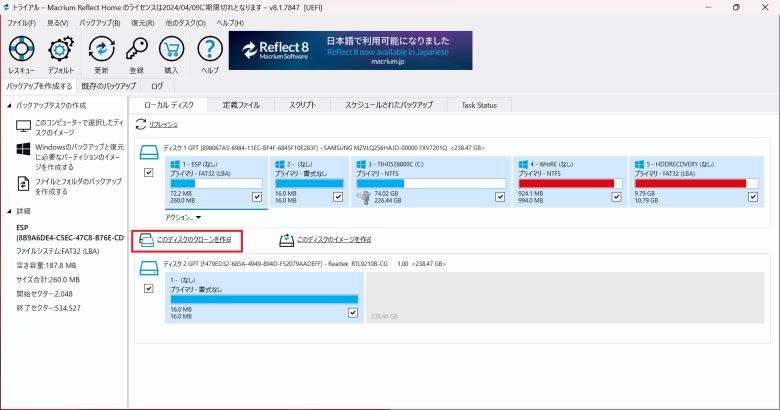
③「クローンを作成するディスクの選択…」を選択し、
クローン先のディスクを選択します。
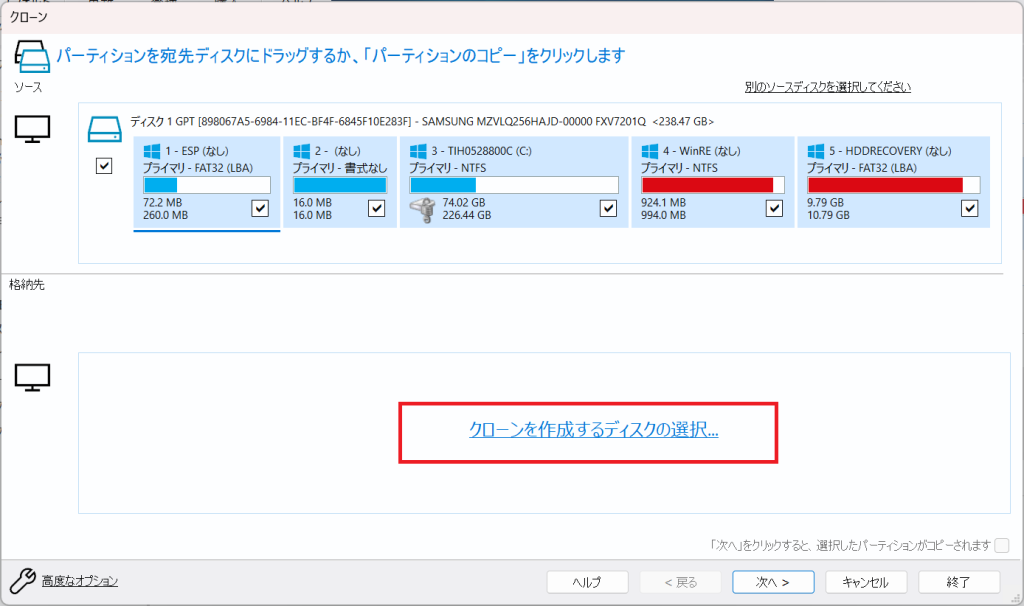
④そして格納先のこちらから「コピー」を押し
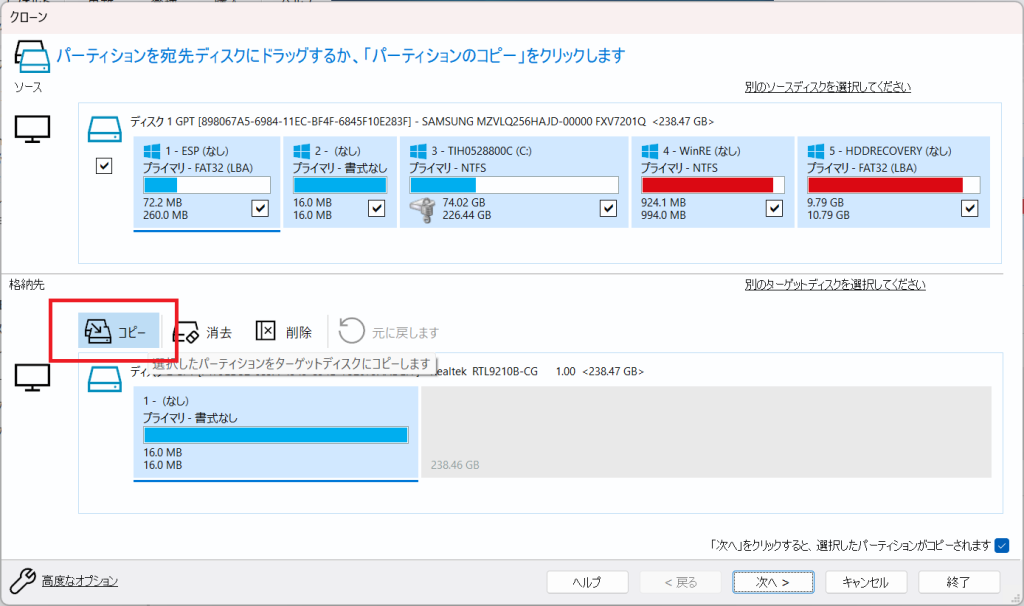
⑤「対象のディスクに合わせて拡縮」を選択
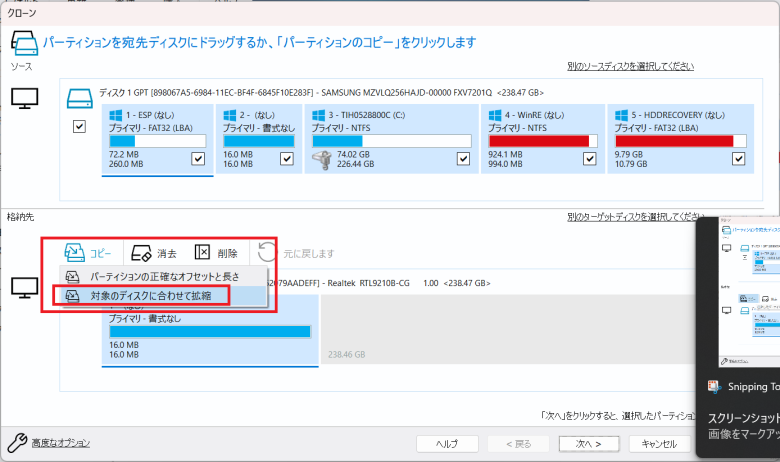
⑥クローン先(格納先)の画面がこのようになります。回復パーティションがある場合はこの画面に反映されています。そして端末によってBitLockerが…と出てきますが「OK」を選択し「次に」を押して画面を進めます。
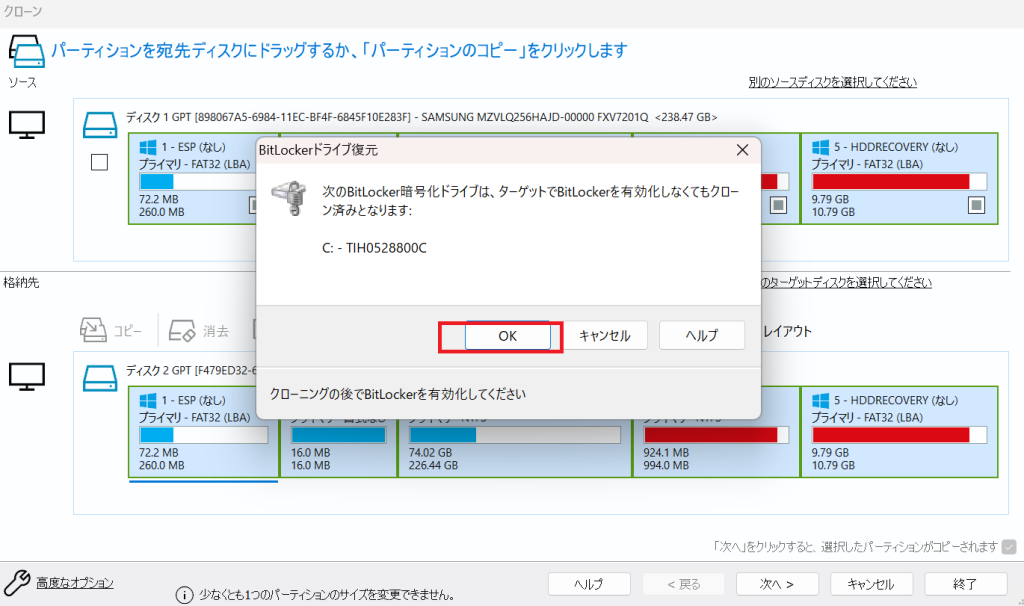
⑦クローンのスケジュールの画面が出てきます。日時を指定してのクローンをしたい場合は設定出来ます。
すぐにクローンを開始したい場合は「次へ」を押して画面を進めます。
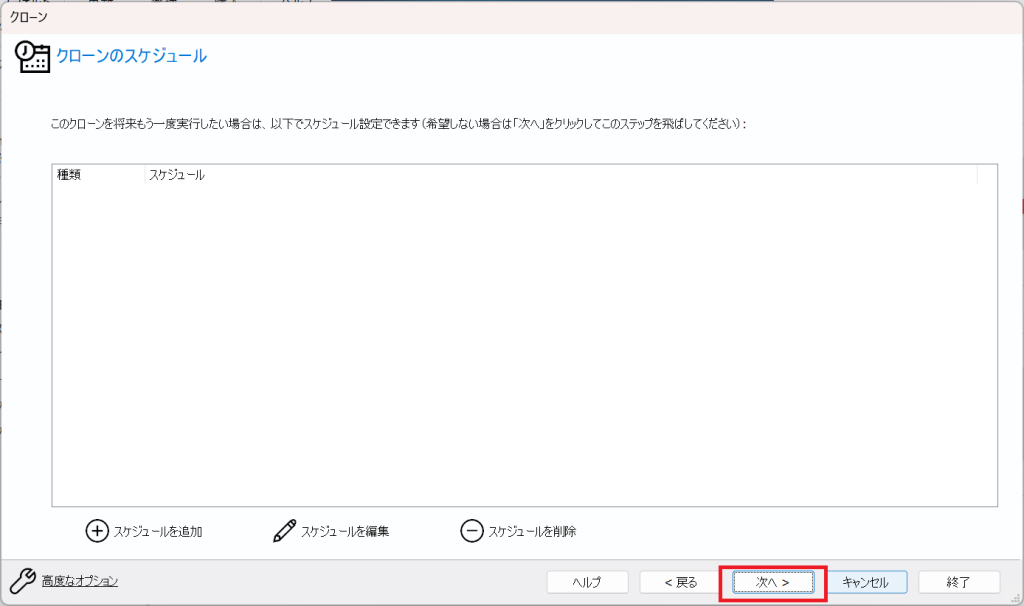
⑧この画面が表示されますので「次へ」ではなく「終了」を押して画面を進めます。
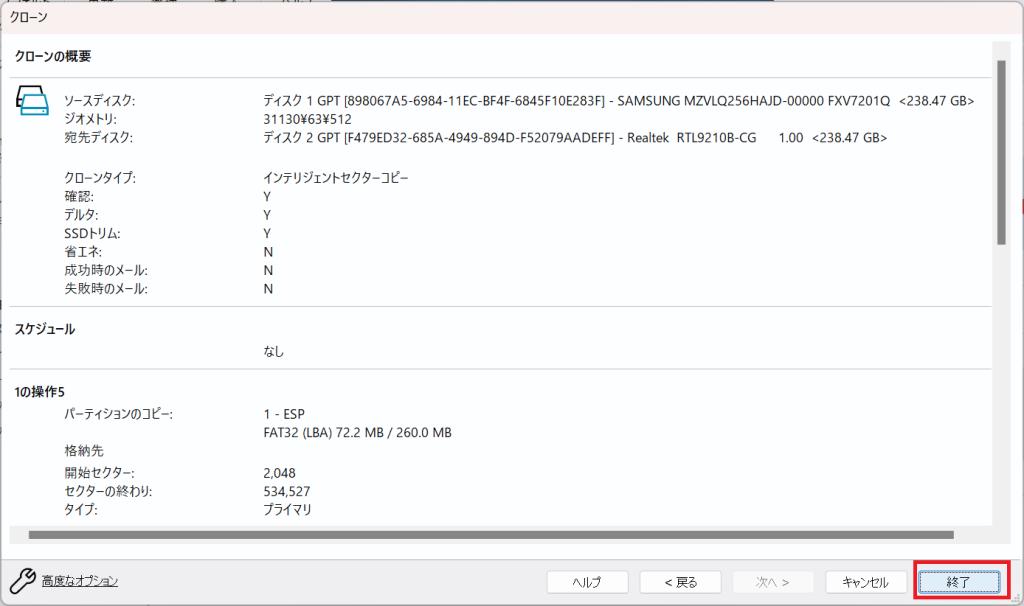
⑨バックアップ保存オプションの画面で「OK」を押します。
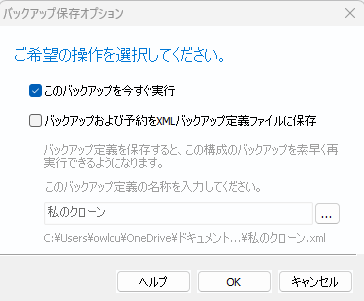
以上にて作業は終わりです。
3.クローンしたSSDの入れ替え
デスクトップPCを自作した方には説明不要かと思いますので、ノートPCの方は多少参考になるので以下記事をご覧下さい。
4.M.2 SSDからM.2 SSDへのクローン完了
今回は500GBから2TBのM.2 SSDへのクローンで途中で止まることなく約7分ほどで終了しました。
使った外付けSSDケースがtype-C接続で比較的高速のモデルだったのでエラーもなく思ったより早く終わりました。
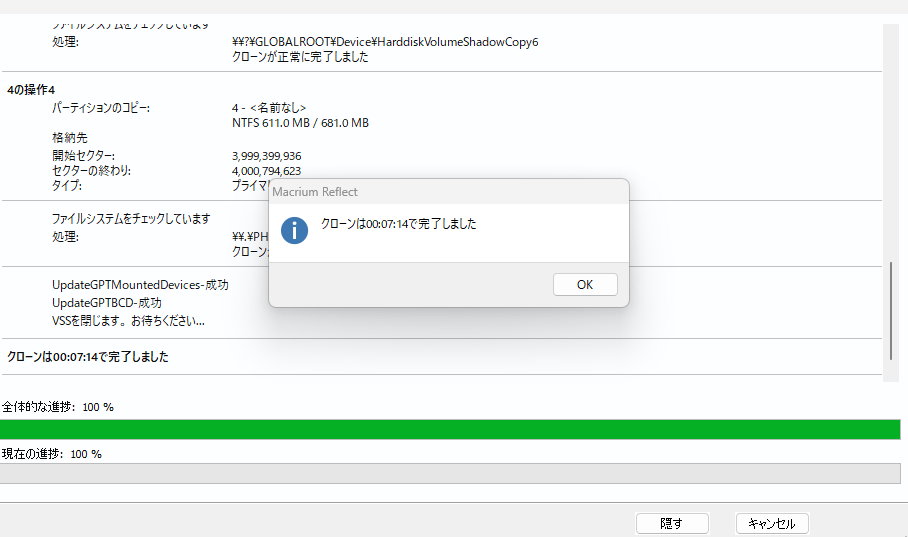
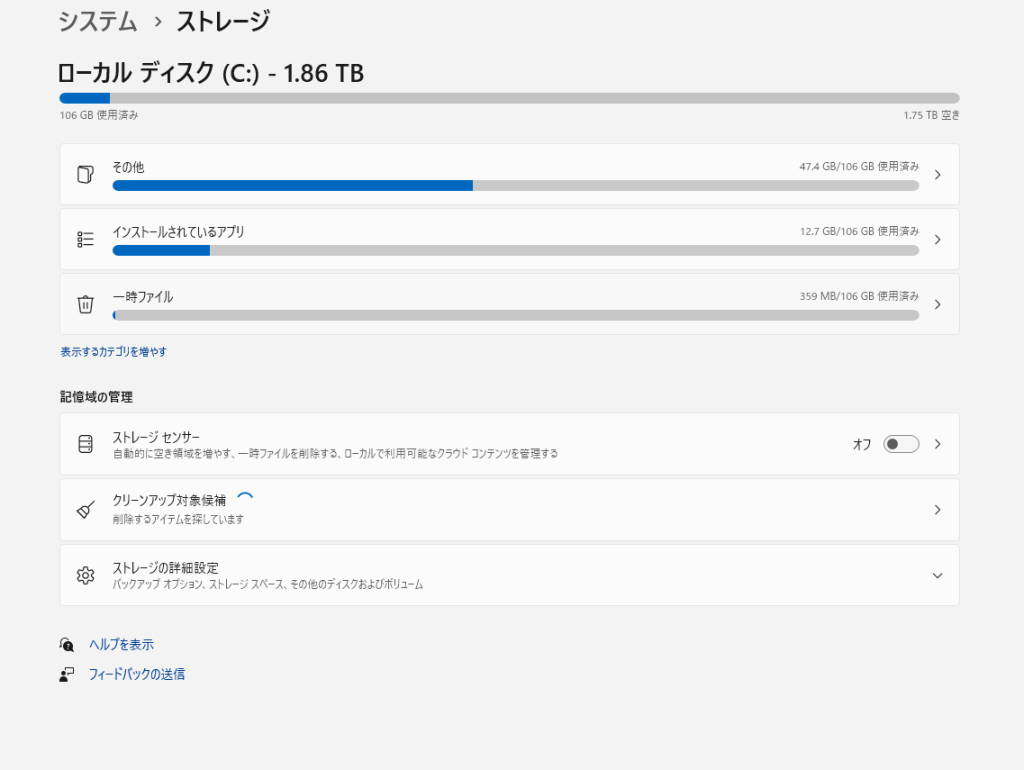
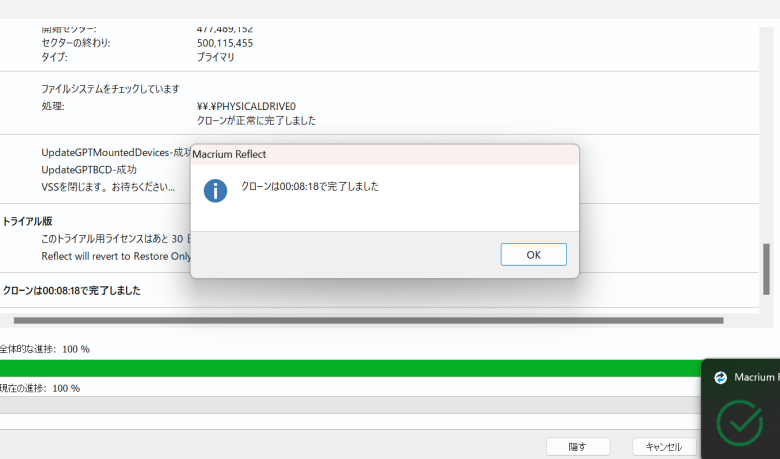
ノートパソコンクローン時
2.5 3.5インチのHDD・SSDのクローンをストレージ単体で行う機器もあります
m.2には対応しておりませんが、HDDとSSDのクローンを行える機械もあります。
エラーのスキップ機能もありますので頻繁にクローンを作成する場合にはおすすめ出来ます。
容量違い(クローン先の容量が小さい)の場合の注意点、容量不足と出て進めない場合
容量の小さいストレージにクローンする場合
以前TOSHIBA LL750HS6BというWindows10のノートパソコン、容量1TBのHDDから容量480GBの2.5インチのsata SSDにクローンしようとしたときの出来事です。
元のHDDは容量的には殆ど使ってなく、容量が小さいSSDに変えても容量が足りるのに「クローンを作成する」→「対象のディスクに合わせて拡縮」を押してもなぜか容量不足と出て先に進めないことがありました。
その場合の対処法ですが、1.(NO NAME)2.(なし)3.(C)4.(なし)と四つパーティションがある中、手動で下にクリック&ドラッグして格納先にコピーします。
そしてそこでもトラブルがあり1234と順番に配置できませんでしたが、1.2.をまず格納先に配置し次に4を配置します。そして格納先の4をクリックし「右に」と選択し、1.2と4の間に隙間を作ってから容量の大きい3をドラッグして配置することでパーテーションの順番を崩さずに配置出来ました。
ちなみにHDDからSSDへのクローンにかかった時間はSSDからSSDにクローンするより圧倒的に時間がかかり非常に遅かったです。
クローン前にHDDのデータを可能な限り減らしておくといいと思います。
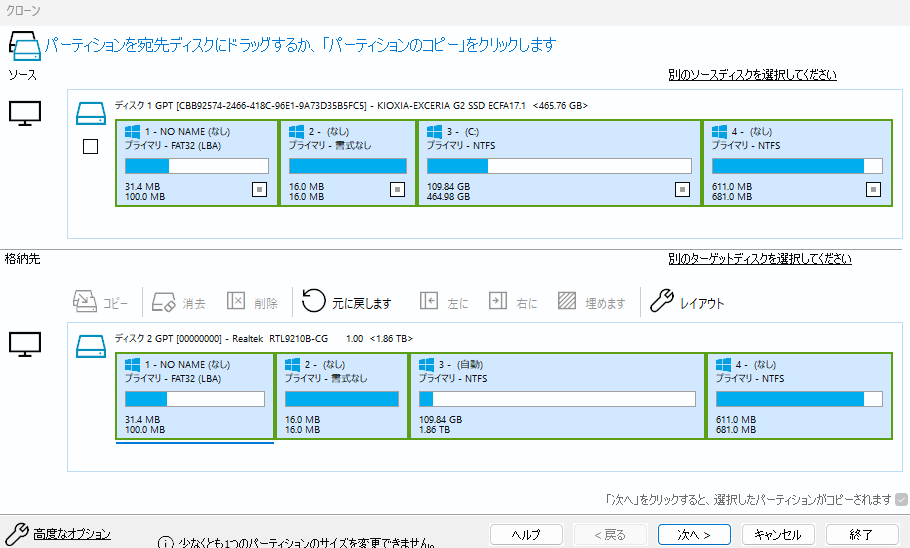
クローンしたSSDが起動しない場合の注意点
クローンしたSSDで起動するとinaccessible boot deviceとブルースクリーンが出て起動出来ない場合についてです
クローン元のM.2 SSD(HDD)は外す
今回は元々のクローン元のM.2は外して、外付けSSDでクローンしたM.2 SSDのみをマザーボードに取り付けると失敗せずに一発で問題なく起動しました。
一度Type-cで外付けSSDケースを取り付けたまま、UEFI(BIOS)のWindows bootの設定から起動するストレージをクローンしたSSDに指定して起動しようとしてもブルースクリーンになって起動しなかったので、紹介した手順で起動しない場合はクローン元のSSD(HDD)を取り外していることを確認しましょう。
USB 接続のドライブから起動できません。これは、Windows によって課される制限です。システムディスクをUSB接続の外付けドライブにクローンする場合、クローンを起動するには、物理ディスクをUSBキャディから取り外して内部接続する必要があります。
バックアップ、イメージング、クローン作成 – ナレッジベース 8.0 – Macrium Reflect ナレッジベース
それでも起動しない際はクローンの際にフォーマットを行ったか・変なパーティションが残ったままではなかったか再確認し、Windowsの自動修復や再起動を何度か行いましょう。
自分も何故か起動しない場面があり何度か再起動と自動修復、スタートアップ修復を繰り返し問題なく起動するようになりました。


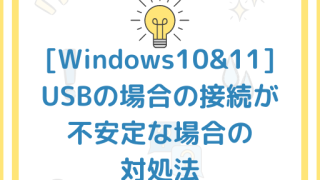





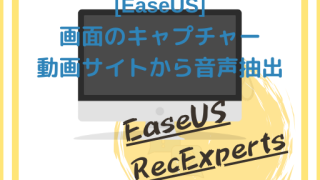



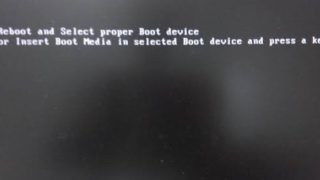
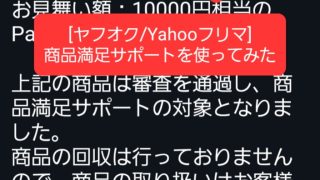




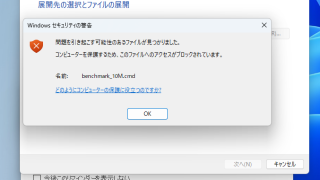
![[Windows10.11] 無料でHDD(SSD)の クローン方法](https://xscarlife.com/wp-content/uploads/2023/08/3f24b8904c948a7af6051b9cdd38953b.png)








コメント
ありがとうございます。
うまくクローンが出来ました😀
こんにちは!
お役にたてて嬉しいです。
ご報告ありがとうございました!
行き詰まっていたところを
切り開いていただきました。
ありがとうございます。
有り難うございました。 出来ました感謝!
今現在クローニング中ですが、Macrium ReflectionのDL時に確定でメアドが必要になったっぽいですね。
入れたメアドに届いたURLから画面に従って「個人使用のためにダウンロード」まで行ったら無料で30日間使える感じだと思います。
このアップデートが入ったのは結構最近だと思います
こんにちは!コメントありがとうございます。
ほんとですね、メアド登録が必須と30日間のトライアル仕様に変わっていますね。
どうやら今年の1月3日頃のアプデで変わったようです…早速記事に反映させました、情報ありがとうございます!
はじめまして
ライセンス画面で個人利用が出てきません
ダウンロードしたファイルはreflect home setup x64
です
よろしくお願いします
こんにちは!コメントありがとうございます。
最近のアップデートで仕様が変わりメアド登録が必須になったようです。
ダウンロードするファイルはreflect home setup x64で間違いありません。
30日間の期限付きですが無料で個人利用は出来ますので、更新した記事を元に再度挑戦してみて下さい。
よろしくお願いいたします。
30日間の期限付きで無料で個人利用可とのことですが、30日過ぎて忘れたまま放置した場合には、どうなるのですか?購入手続せざるを得ないのですか?
こんにちは!
実際に30日放置したことないので解りかねますが、
恐らく購入手続きしないとこれ以降は使えませんよ~って表示が出た上で使用が出来なくなるものと思われます。
よろしくお願いいたします。
了解しました。ありがとうございます。
このソフトでクローンが出来なくなってます。
こんにちは。先ほど(2024年3月10日AM)に確認の為クローンを行いましたが問題なくクローン出来ましたよ。
クローン手順についてより解りやすく解説するため、画像と文章を一部更新しました。
ご確認お願いいたします。
このページの通りに進めたら何の躓きもなくあっけないほどにスムーズに換装できました。
かなり助かりました!ありがとうございます!
お役にたてて良かったです!
KioxiaのSSDはクローンソフトがついていなかったのでめちゃ役に立ちました!ありがとうございます!
お役にたてて良かったです!いいpcライフを!
無事にクローン換装、出来ました。7分ぐらいで完了しました。ありがとうございます。
お役にたてて良かったです!いいpcライフを!
とても分かりやすく、参考にさせていただきました。
が、クローン失敗エラー9データエラー巡回冗長検査(CRCエラー)です。
と出ました。どこが、悪かったでしょうか?また、再度実行するときは
フォーマットしないといけませんでしょうか?教えていただけると幸いです。
こんにちは。初めて聞くエラーですね。フォーマットは必ず必要になります!とりあえず一度フォーマットし直して再度試して戴けたらと思います。
色々検索してみても意外なほどクローンの具体的な方法に関する情報が出てこず、それなりに長い時間さまよった果てに、こちらの記事に辿り着きました。
解説いただいた手順に従ったところ、ものの20分やそこらでクローンが完遂できました!
とても助かりました。
本当にありがとうございました。
こんにちは。
なかなか見つからないですよね、自分も最初困ったので記事にした次第です。
お役に立てて良かったです!
過去にEaseUSを使って換装していましたが、いつの間にか事実上の有料化…
Macrium Reflectは存じ上げなかったので大変助かりました。
有用な記事のご投稿ありがとうございます!
最近は有料化するソフトが増えましたよね…このフリーソフトもいつまでフリーか解りませんがお役に立てて良かったです!
ありがとうございました。ほとんど昨年のコメントだったため今年はもうダメかと思いダウンロードしてみましたが、有料化への誘導があった程度でインストールは問題なくできました。SSDへの換装も20分程度で無事終了し問題なく起動しています。操作もわかりやすく使いやすいソフトで大変助かりました。
無事に使えて良かったです。
自分では最近クローンをすることも無くなったので使用可能だったよレビュー大変助かります!