今回PCのデータ復旧で使用するEaseUS Todo PCTransですが、データ復旧・復元やバックアップをはじめHDDやSSDの無料クローンソフトで有名なEaseUS Todo Backup FreeなどをリリースしているEaseUS(イーザス)社のソフトになります。
・古いPCから新しいPCへのデータ転送
(Microsoftアカウントや個人設定、Wi-Fi設定など丸々移せます)
・バックアップと復元
・アプリを別のパーティションやディスクに移動
・壊れたPCからのデータ移行(復旧)
・システムのクリーンアップによる高速化
・ウインドウズやオフィスソフト(Microsoft Office)のプロダクトキーの表示
をすることが出来るソフトウェアになります
今回の記事では無料版(free)と有料版(pro)を使ってWindows8.1の古いPCから他のPCへデータを移行とMicrosoftアカウントの移行、プロダクトキーの表示について実際に行ってみます。
またこのソフトはLANケーブルでPC同士を直接接続する以外に、同じ無線LANに接続した状態でワイヤレスにてデータの移行を行うことが出来ますし、PCとPCを接続する環境がない場合には外付けメディアを通してデータ移行を行うことも可能です。
コンパクトPCで有線LANがないPCでも簡単にデータ移行を行うことが出来ます。
また内臓HDDやSSDのクローンについても関連記事にて紹介します。
| 対応OS | Windows 11/10(32&64 bit), Windows 8.1(32&64 bit), Windows 8(32&64 bit), Windows 7(32&64 bit), Windows Vista(32&64 bit), Windows XP (32 bit) Windows Server 2019, Windows Server 2016, Windows Server 2012, Windows Server 2008, Windows Server 2003 |
| 対応アプリ | MS Office Google Chrome WinRAR Line Spotify Adobe Reader XI Adobe Photoshop Lightroom Adobe Acrobat Reader AutoCAD Thunderbird iTunes Dropbox Skype 等 |
EaseUS社の評判や安全性について
オンラインショップやwebサイト、しいては企業や会社そのものについてのレビューを掲載するデンマークの会社のレビューサイト Trustpilot では星4.7を獲得している企業となります。
レビュー内容は様々ですが2023年8月時点で88%程度が満点評価の星5でレビューしています。
逆に星1のレビューの内容としては製品版のエディションや料金構造が分かりにくいというものが散見されました。
そこで今回の記事ではその点もしっかり記載していこうと思います。
各エディションと料金体制について
無料版について
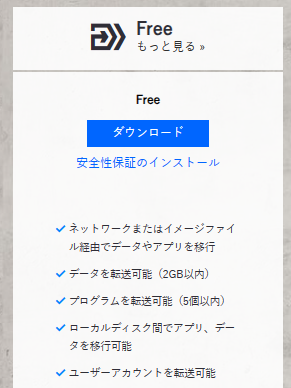
有料版について
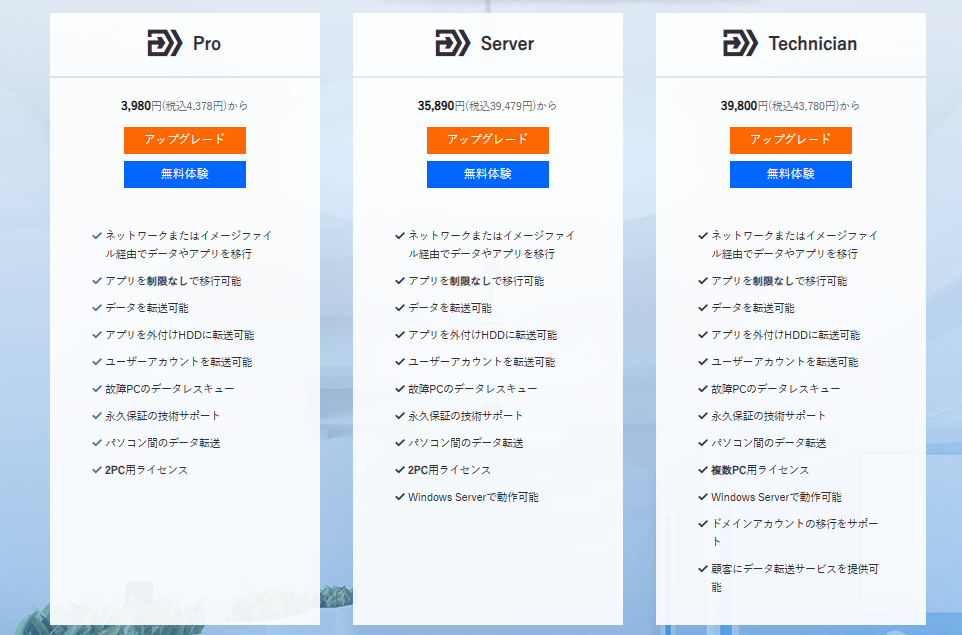
Todo PCTransの有料版と無料版の違いについて
EaseUS Todo PCTrans には大きく分けて4つのエディションが存在します。
各エディションの機能については以下の画像をご覧下さい。
Freeはアプリの移行が5つまでで総容量が2GBまでとなります。
Free→Proは無制限になり1ライセンスにつき2台まで認証出来ます。
Pro→serverではwindows Severで使用可能となります。
Technicianエディションは複数PCへのライセンス認証と商用利用が可能となります。
ソフトのダウンロード・インストール[無料版]
早速ソフトのダウンロードをします。
ダウンロード先
窓の杜でも配信されていると思いますが最新verではない可能性がありますので公式サイトよりダウンロードします。
EaseUS Todo PCTrans Free にアクセスし「無料ダウンロード」をクリックしてインストーラーをダウンロードします。
インストール方法
pct_free_installer_〇×〇×.exe
という実行ファイルがダウンロード出来ますのでダブルクリックしインストーラーを起動します。
「今すぐインストールする」をクリックしインストールします。
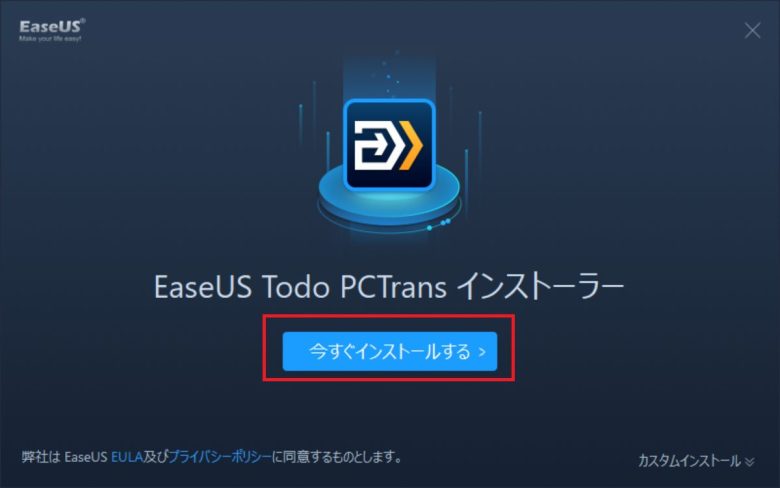
画面に従っていくとインストールが完了します。
EaseUS Todo PCTrans 接続方法編
PCからPCへのデータ移行の場合は移行元のPCと移行先のPC両方にソフトをインストールする必要があります。(入れないと接続する際に認識されません)
今回は移行元のPCに有線LANポートがないので家のWI-FIに2台とも接続してワイヤレスでデータ移行を行います。
古いPCをネットに接続するのに抵抗がある方はパソコンとパソコンをケーブルで直接接続して通信出来るクロスケーブルを使用して繋ぐことも出来ます。
1.移行元と移行先PCの接続準備
EaseUS Todo PCTransを開きます。
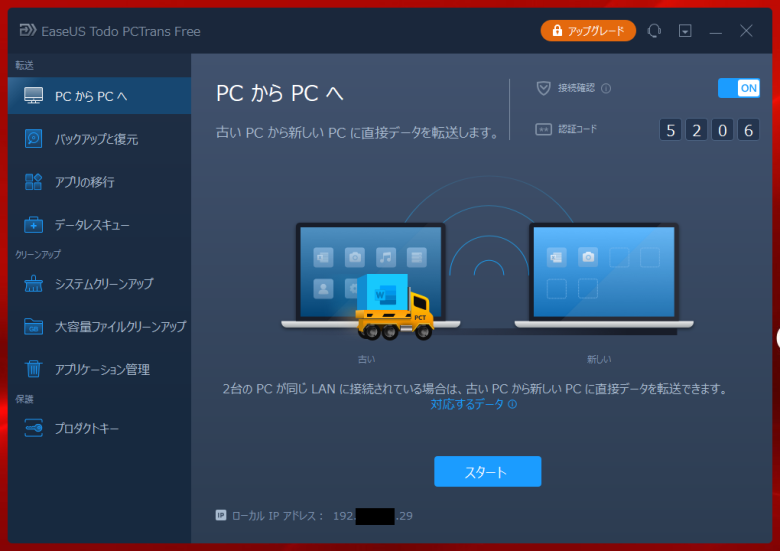
ソフトを開くとこのような画面になるのでPCからPCへの画面から「スタート」をクリックします。
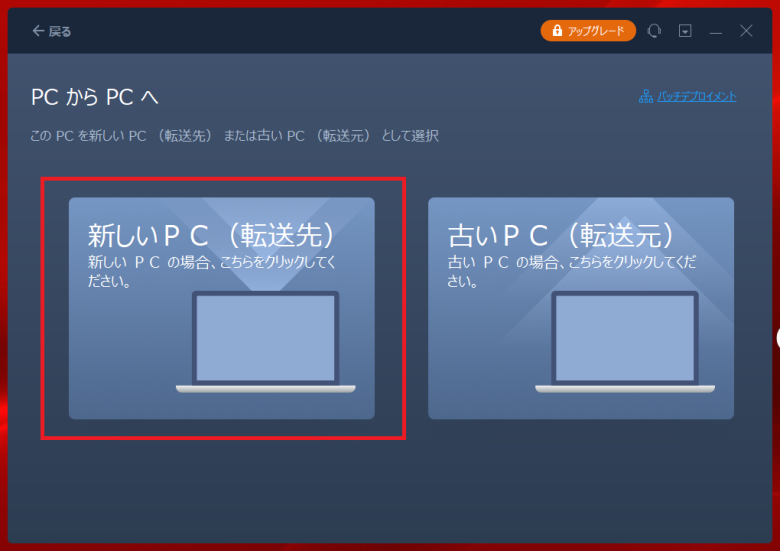
新しいPCでは「新しいPC(転送先)」を選択し古いPCでは「古いPC(転送元)」をクリックします。
この時無線で接続するには同じネットワークに接続している必要があります。
2.それぞれのPCを接続します
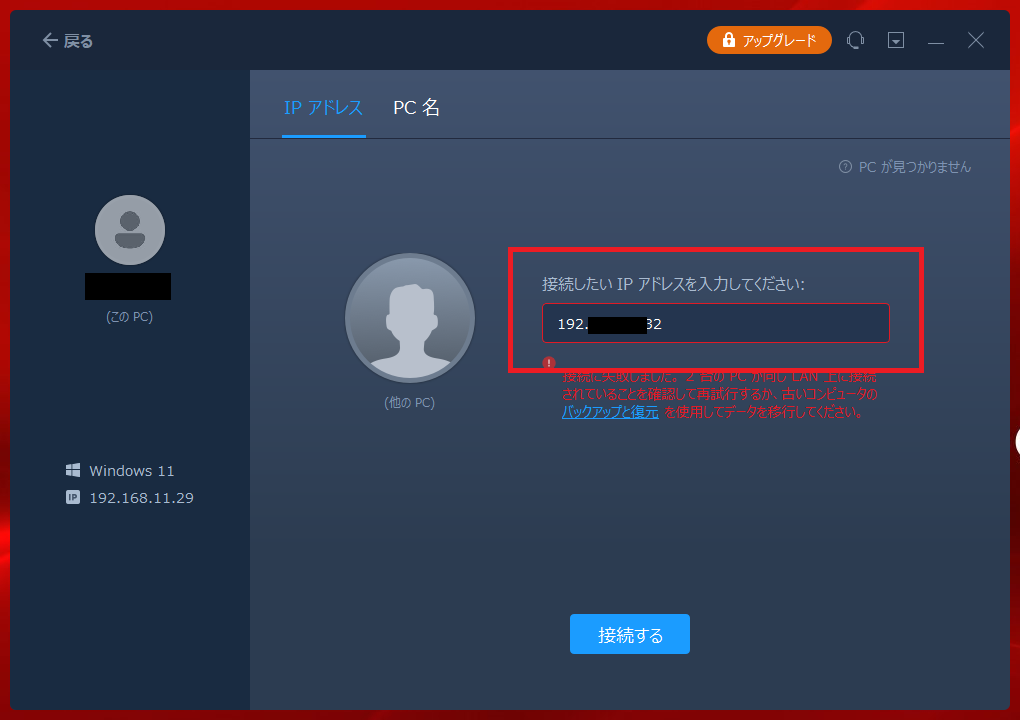
基本的には有線無線問わず自動で繋がりますが自動で繋がらない場合は手動で接続してください。
接続先のIPアドレスは移行元のPCに記載されています。
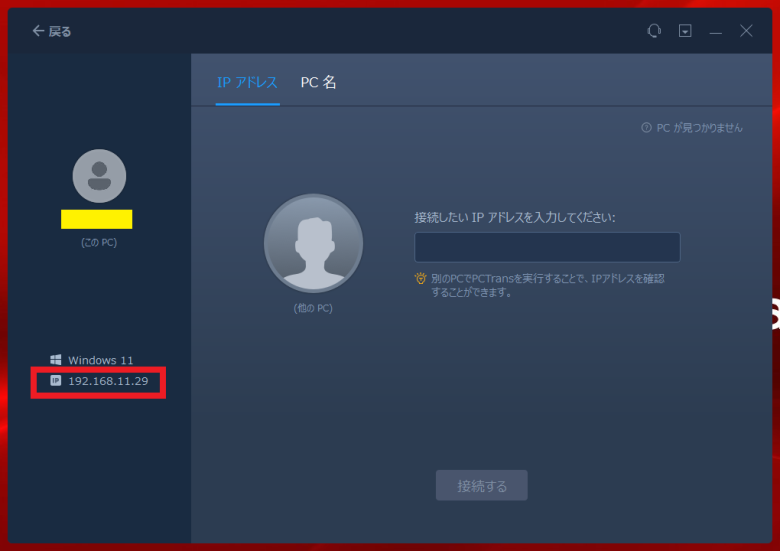
そして正しく接続するとアプリやファイル、アカウント等について解析が行われ接続が完了します。
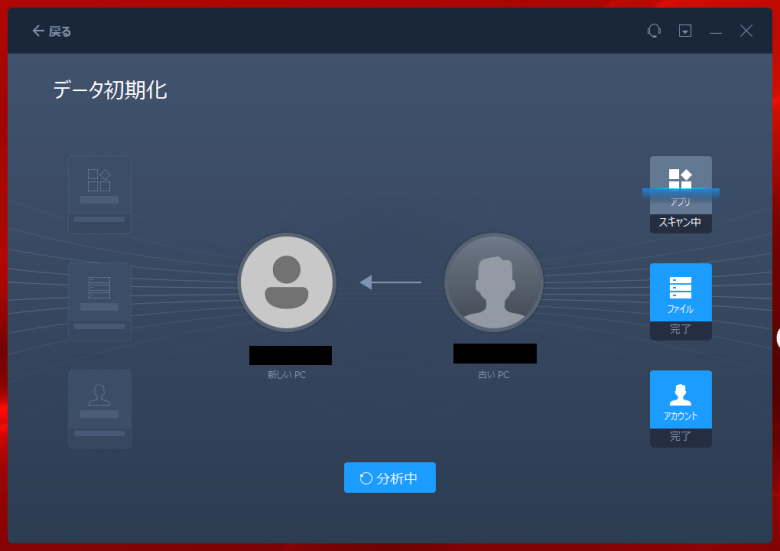
EaseUS Todo PCTrans データ移行方法編
接続が完了すると以下の画面になります。
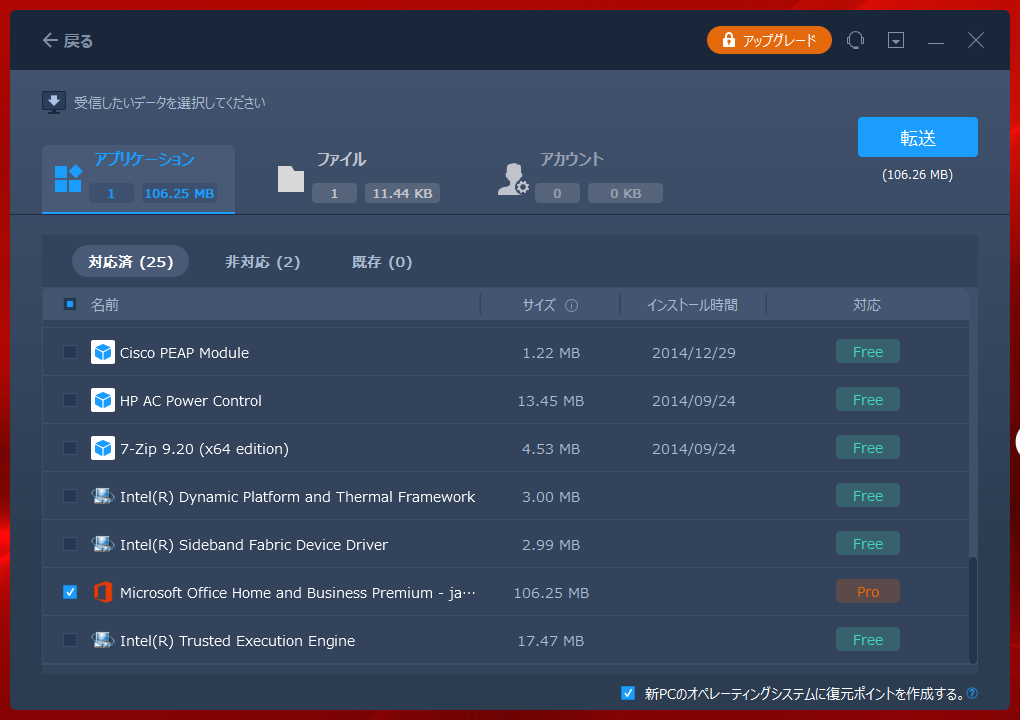
「ファイル単体」の移行方法
ファイルの移行には「ファイル」タブを選択し移行するデータを選択し「転送」をクリックすることで転送を開始出来ます。
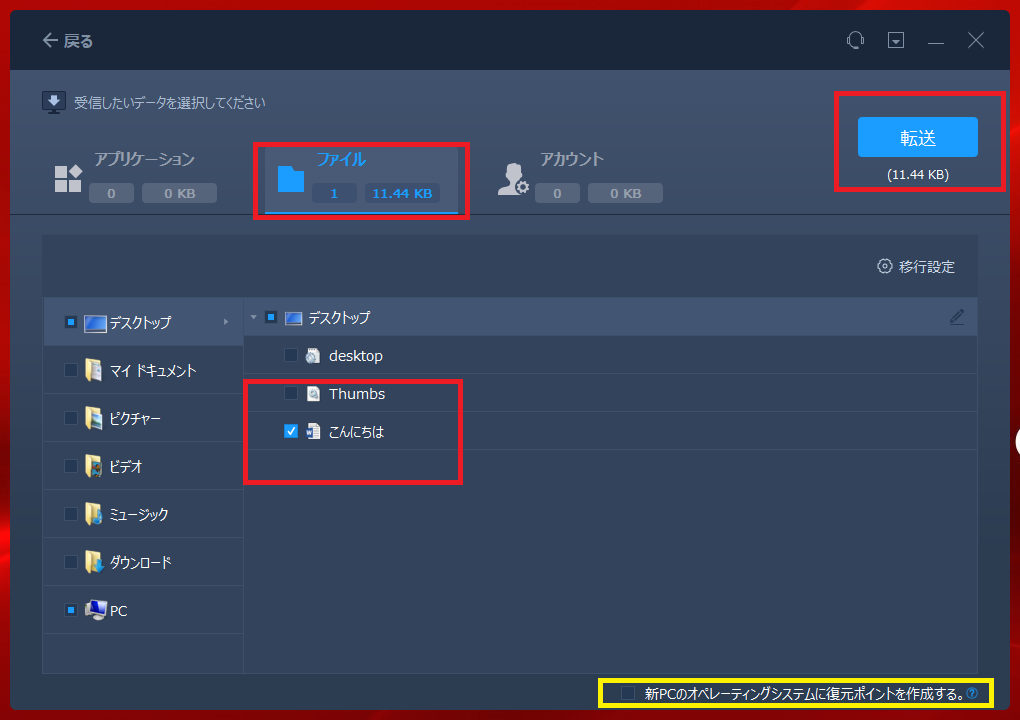
画面右下の「新PCのオペレーションシステムに復元ポイントを作成する」にチェックが入っていると無料版の容量限度2GBを余裕で超えるのでチェックを外します。
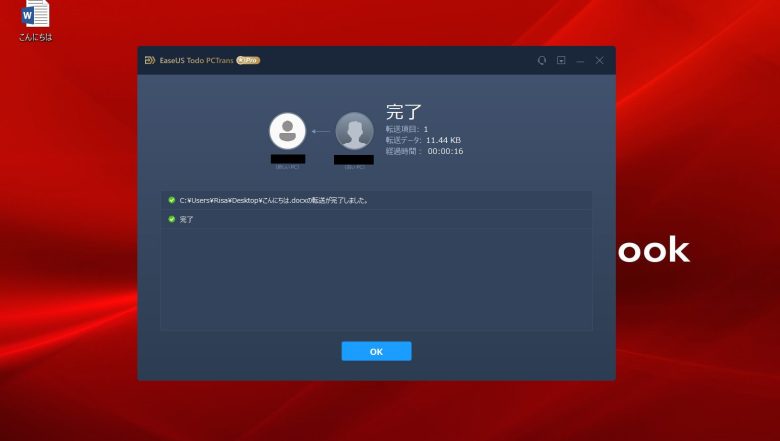
以上でファイルの転送は完了です。
「Wi-Fi設定とMicrosoftアカウント」の移行方法
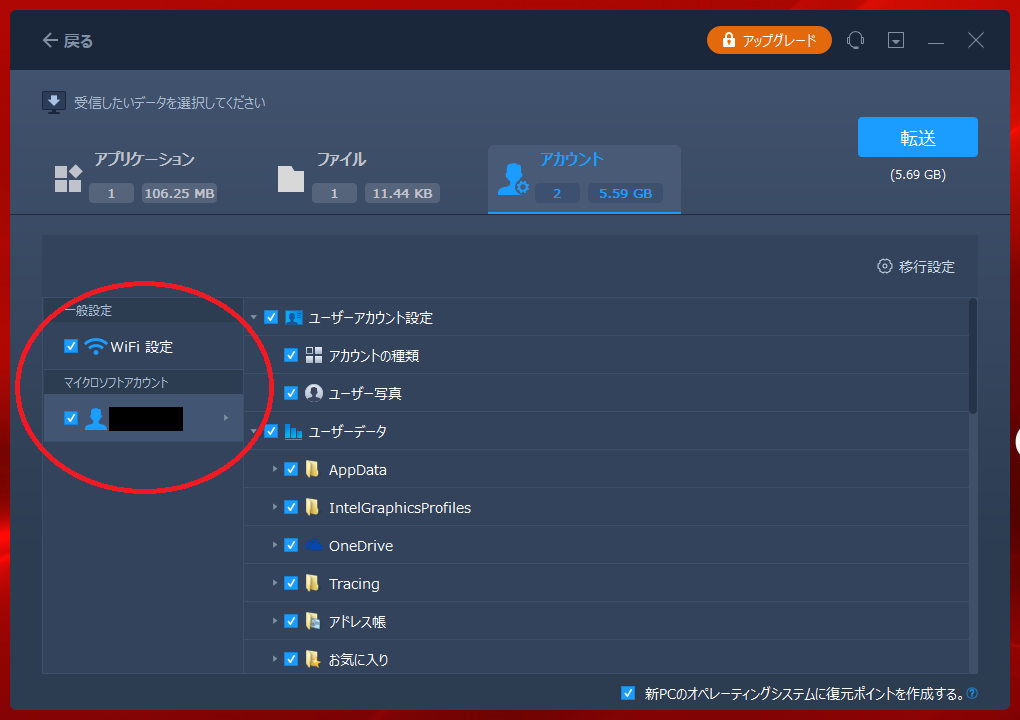
アカウントタブを選択し必要なデータや設定を選択し右上の転送をクリックすることで転送を開始出来ます。
実際にMicrosoftアカウントを新PCに移行してみましたが、基本的な設定やデスクトップのアプリや壁紙までそのまま移行出来てました。
「アプリケーション」の移行方法
基本的には無料版でも2GBを超えない限りは移行出来ます。
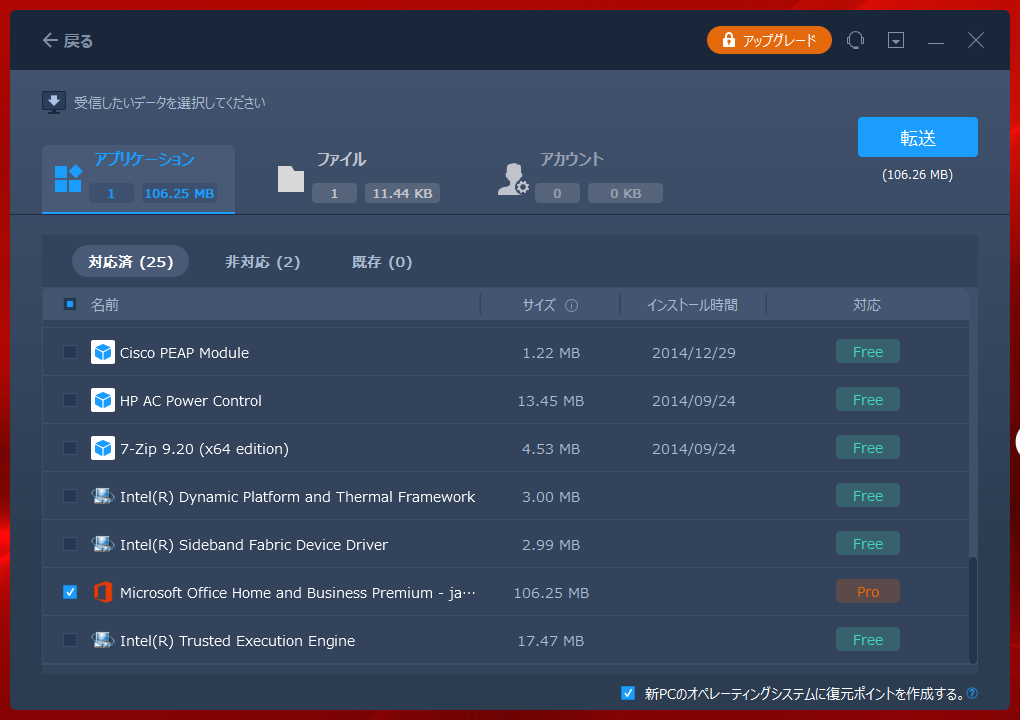
officeソフトの新PCへの移行(引継ぎ)について
このEaseUS Todo PCTransを使って古いPCからオフィスソフトの移行は行えますが、移行先のPCでプロダクトキーの入力やMicrosoftアカウントでのログインを行い、プロダクト認証をする必要があります。
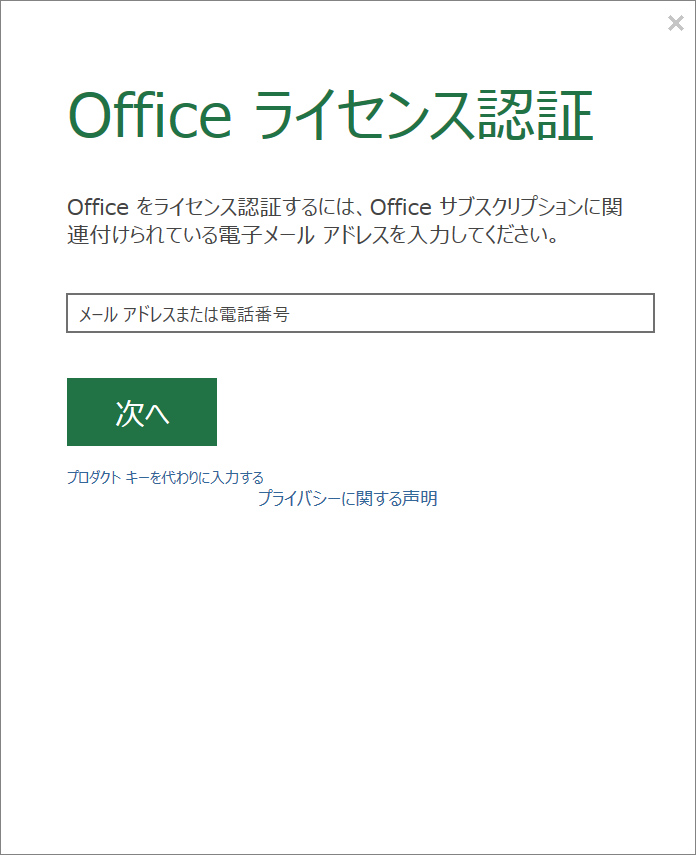
またオフィスの移行は無料版では行えないのでPRO版にアップグレードします。
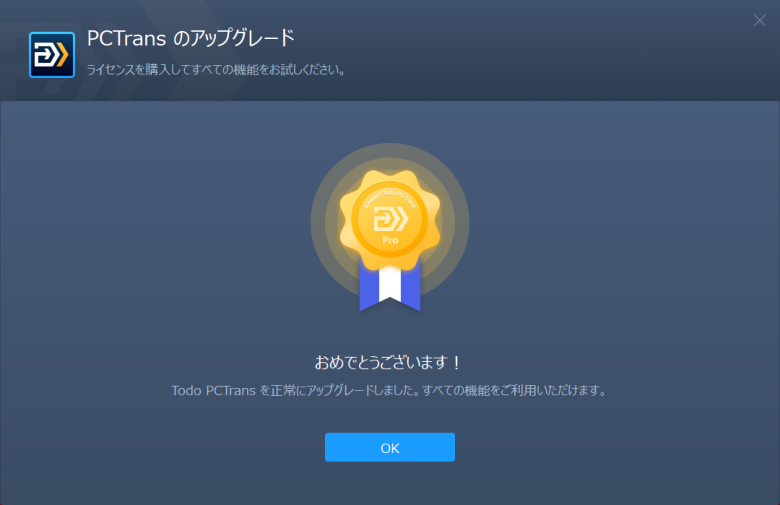
引き続いてデータの引っ越し以外の機能についても紹介します。
「バックアップと復元機能」について
このソフトにはPCのバックアップと復元機能もあります。
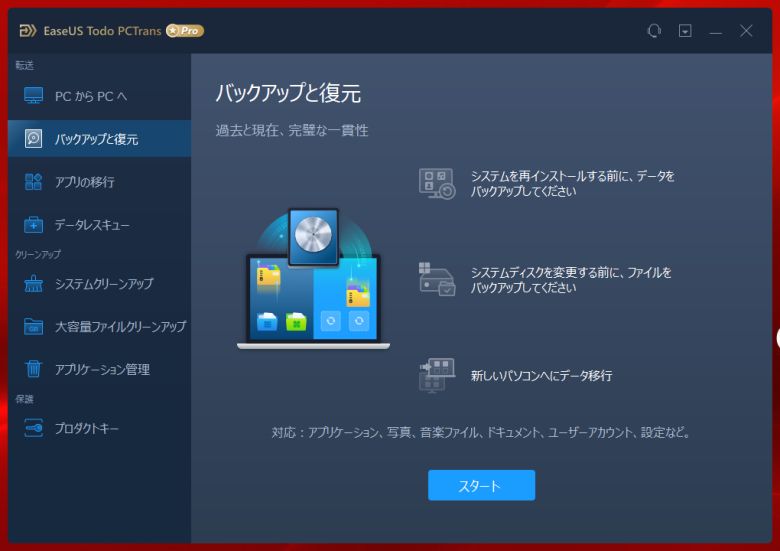
「別のパーティションやディスクへアプリの移行」機能について
同一PCにある別のストレージや別のパーティションへアプリを移行出来ます。
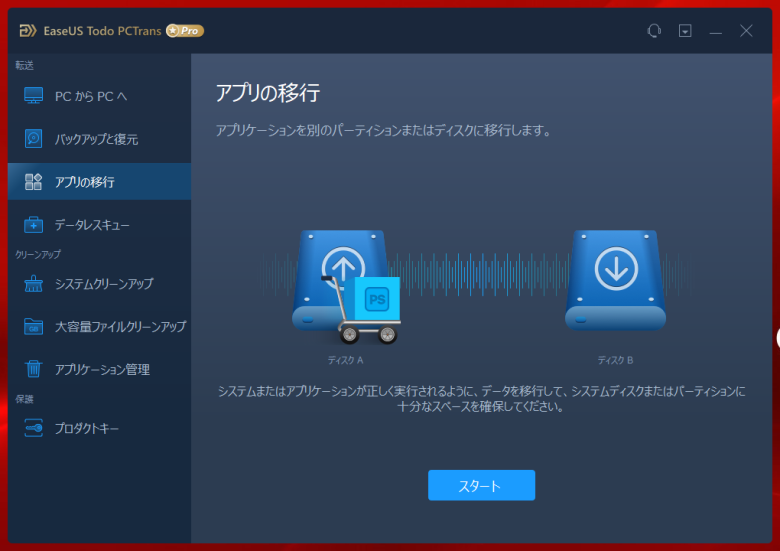
「壊れたPCからのデータ復旧」機能について
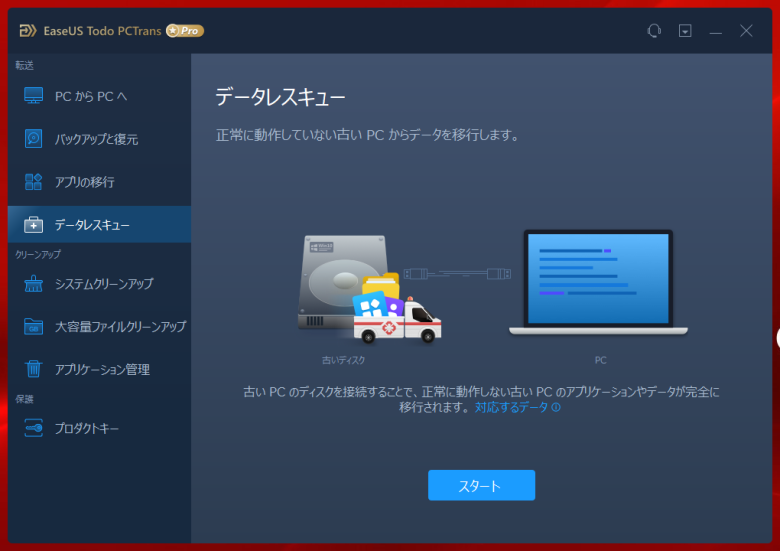
古いPCのHDDやSSDを接続しデータ復旧を行えます。
HDDやSSDをパソコンと接続するのに必要になるものがあるので紹介します。
HDDやSSDのパソコンとの繋ぎ方
2.5インチのHDDやSSDの場合
外付け2.5インチ SSDケース(PS5やノートパソコンにも流用可能)が必要です。
ノートパソコンのHDDや2.5インチ SSDから2.5インチのSSDにクローンするのにも使えます。
PS5やPS4と接続してゲーム機の外付けストレージに、また持ち運んでノートパソコンの拡張ストレージとしても使用可能です。
M.2 NVMe sata SSDの場合
外付けM.2 SSDケース(PS5やノートパソコンにも流用可能)が必要です。
データ引っ越し・移行ソフトのPCTrans使用感・感想
今回Win8.1からWindows11にMicrosoftアカウントやWi-Fiを始め様々な設定、ファイルやアプリの移行をしました。
ファイルの移行だけであればこういったデータ引っ越しソフトを使用しなくても簡単に移行出来ますが、Microsoft(パソコンのアカウント)アカウントの引っ越しやアプリの引っ越しに関しては少し手間がかかるところ、「EaseUS Todo PCTrans」を使用するといとも簡単に引っ越しすることが出来ました。
pro版については値段専門業者に依頼するよりは圧倒的に安いですし、一般的な有料ソフトの相場程度です。
新しいPCへのアカウントを含むデータ移行をする場合には非常に便利だと感じました。
またpro版にすると公式のメールサポートと日本語対応時間内(平日の10時から19時)にオンラインチャットのサポートを受けることが出来るので、操作に不安がある方も安心ですね。
初めてデータ引っ越しソフトを使用しましたが非常にわかりやすく簡単でした。
今後データの引っ越しやWindowsのバージョンをまたぐ場合の各種引継ぎをする方の参考になれば幸いです。





















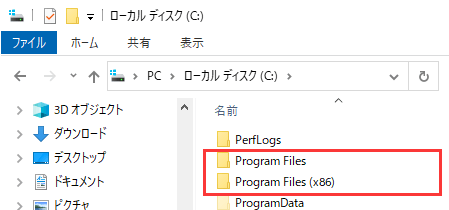




コメント