EaseUS RecExpertsですが、データ復旧・復元やバックアップをはじめHDDやSSDの無料クローンソフトで有名なEaseUS Todo Backup FreeなどをリリースしているEaseUS(イーザス)社のソフトになります。
ゲーム画面やライブ配信動画や動画サイトの録画を簡単に行うことが出来て簡単な編集も可能です。
無料版でもほとんどの機能を使うことが出来ます。
・zoomなどのウェブ会議の録画機能
・システムだけでなくマイクへの入力音声の録音
・全画面だけでなく任意のウインドウの録画
・ゲームやライブ配信画面の録画(4K UHD 144fps録画対応)
・Youtube、Netflix、Amazon Prime、および一般的なビデオウェブサイトから暗号化されたオンラインビデオ、映画、またはテレビ番組を録画
(著作権法に従った利用をする必要はあります)
・録画映像に自動でウォーターマークを入れることが出来る
| 対応OS | Windows 11/10/8.1/8/7 macOS 10.13 とそれ以降 |
| 動画出力 フォーマット (拡張子) | MP4, MOV, FLV, MKV, AVI MP3, AAC, WAV, OGG, WMA, FLAC GIF, PNG |
EaseUS社の評判や安全性・危険性について
オンラインショップやwebサイト、しいては企業や会社そのものについてのレビューを掲載するデンマークの会社のレビューサイト Trustpilot では星4.7を獲得している企業となります。
レビュー内容は様々ですが2023年8月時点で88%程度が満点評価の星5でレビューしているようです。
中国の会社のソフトとなるので国際情勢に注意しつつ使用しましょう。落とし切りでクラウド型のソフトではないので一応は安心ですが、セキュリティー対策はしておくのに越したことはありませんね。
各エディションと料金体制について
無料版について
無料版と有料版がありますが無料版では付属する再生メディアでの再生時間が1分と制限があり、録画時間は無制限となっています。基本的な機能は有料版と無料版であまり違いがありません。
MAC版だけは録画時間が1分と制限があります。
有料版について
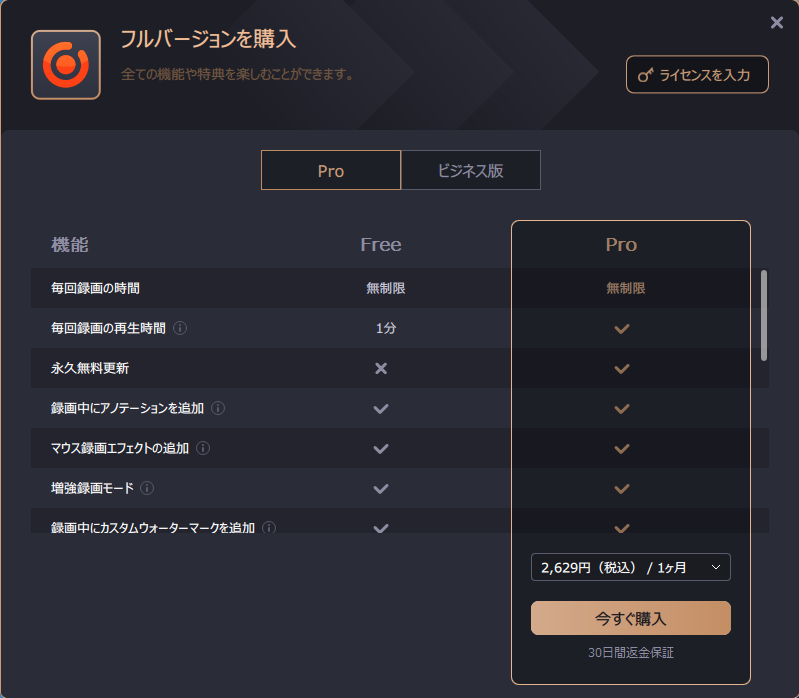
・1ヶ月ライセンス:2,629円
・1ヶ月ライセンス:2,629円
・永久ライセンス:9,229円
ソフトのダウンロード・インストール[無料版]
早速ソフトのダウンロードをします。
ダウンロード先
フリーソフトの紹介で有名な窓の杜でも配信されていると思いますが最新verではない可能性がありますので公式サイトよりダウンロードします。
EaseUS RecExpertsにアクセスし「無料ダウンロード」をクリックしてインストーラーをダウンロードします。
インストール方法
screen_recorder_install__〇×〇×.exe
という実行ファイルがダウンロード出来ますのでダブルクリックしインストーラーを起動してインストールします。
画面に従っていくとインストールが完了します。
EaseUS RecExperts 使い方と設定
1.使う録画・録音モードの選択
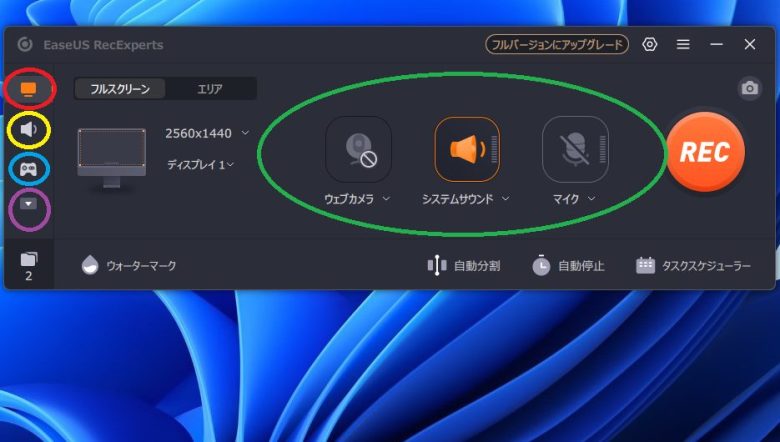
ソフトを起動すると上のこのような画面が表示されます。
左列の〇で囲っているところですが上から①画面録画②音声録音③ゲームモードです。
さらに紫で囲ったところを押すと⑤youtubeやアマゾンプライムビデオ、ネットフリックス等を録画録音する専用のモードと⑥webcam録画モードとあります。
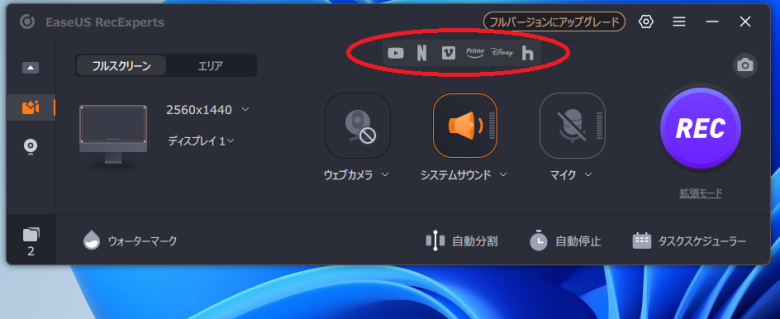
また録画の際は画面全体を録画することや、エリアを指定しての録画が可能です。
2.音声やマイク、カメラのON・OFF設定
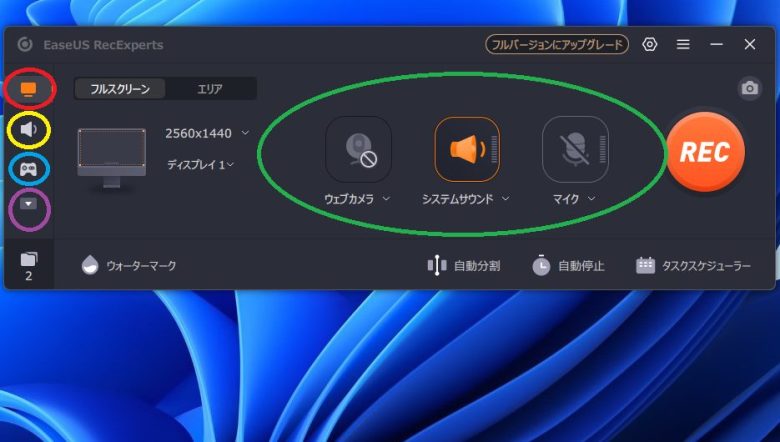
緑色で囲っているところで各種音声やウェブカメラのON・OFFを設定します。
3.RECボタンを押せば録画・録音開始です
※各種詳細設定編
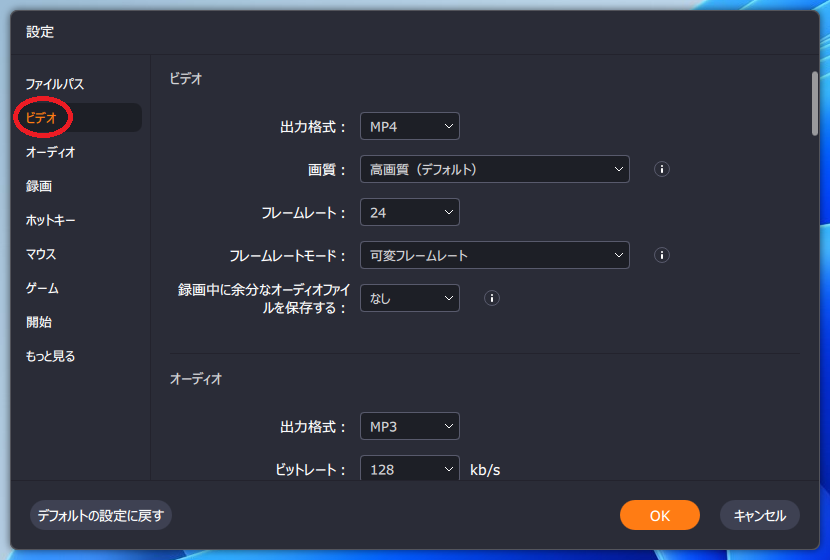
ソフト起動時のホーム画面右上にある歯車マークを押すと設定画面が表示されます。
一部かいつまんで紹介します。
上の画像のビデオの設定からは出力方式(拡張子)の選択や画質、フレームレートの設定を行えます。
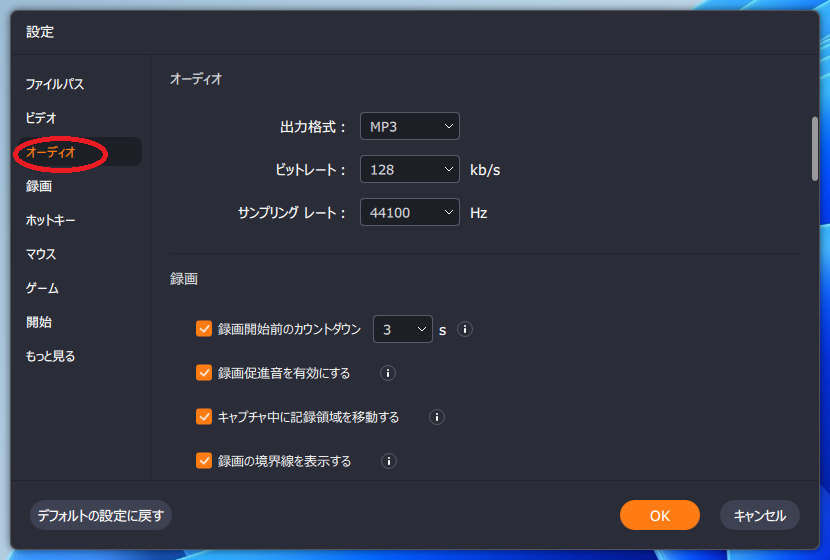
そしてオーディオの設定からは出力方式やビットレート、サンプリングレートの設定を行えます。
※ショートカットキーの割り当て
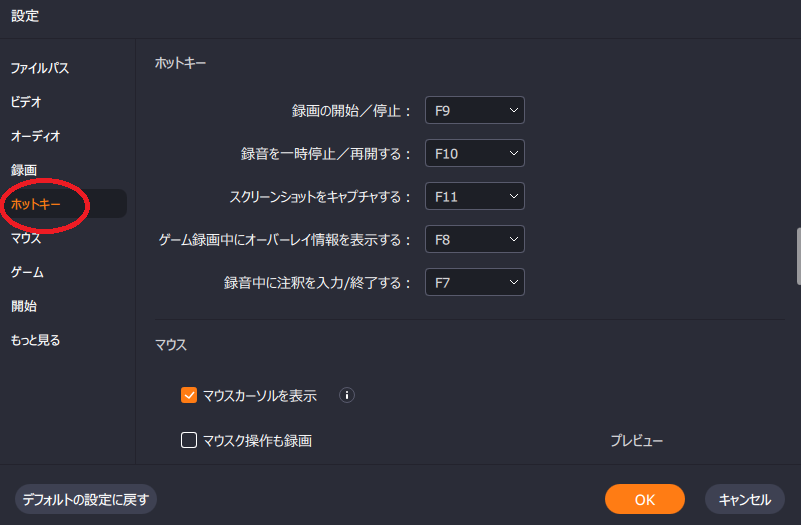
同じく設定からホットキーを選択するとショートカットキーの割り当てが可能です。
録画開始や録画停止を任意のキーに指定するとより使いやすくなります。
EaseUS RecExperts レビュー・おすすめ点
無料版でもある程度基本的な機能があるのでとりあえず使ってみることをお勧めします。
これからゲーム配信やYOUTUBEなどにアップする動画の素材を作ろうといった初心者の方にもおすすめ出来るソフトでした。
また実際に使って感じたおすすめなポイントをいくつか紹介します。
1.誰でも分かりやすいUIと操作性
設定や録画・録音方法が非常にわかりやすく直感的に解り、ボタン一つで録画開始・停止を行えます。
OBSなど有名どころのソフトは設定が少しややこしい印象がありますがこちらのソフトでは初心者の方も簡単に使いこなすことが出来ると思いました。
2.ゲームや配信の録画を高画質かつ144FPSの高リフレッシュレートで行える
高スペックのパソコンでゲームをやるとリフレッシュレートが60FPS以上となることが多いので最大144FPSで録画出来る点は非常にいいです。30FPSや60FPS迄のリフレッシュレート対応のソフトが多い中これはとてもいい点です。
3.完全買い切り版がある
スマホ版のソフトもあり比較的知名度のあるソフト、Bandicam(バンディカム)等ではサブスク型であるのに対してこのEaseUS RecExpertsはやや高いながら買い切り版があります。
サブスク型のソフトが苦手な方にはおすすめですね。
youtube動画から高音質で音声を抽出でき、動画自体も録画出来る
著作権に注意し適切な利用が必要となりますが各種動画サイトやウェブ会議の録音録画が可能です。
音声抽出もサンプリングレートやビットレートを設定から最大値に指定することで高音質での録音が可能です。
関連記事
【2023】Windows/MacでZoom会議を許可なし画面録画する方法
ハウツー|PCでSwitchのゲームプレイを録画&編集



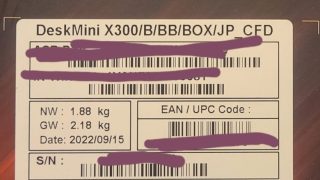




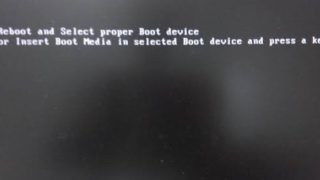






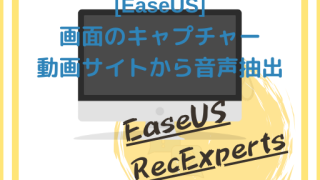






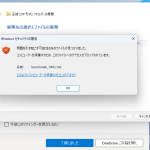
コメント